Inhaltsverzeichnis
Vorbereitung
Buchen Sie die kostenpflichtige WM-Option bei uns. Konditionen siehe Preisliste.
(Ab 1.3.0222 ist die Option wegen der außerordentlichen Umstellungsarbeiten auf neue Distributoren bis auf Weiteres kostenlos)
Wenn die Option freigeschaltet ist, finden Sie im DIALOG unter dem Menüpunkt DIENSTE den Eintrag WM Funktionen
Besorgen Sie sich bitte von WM:
+ Ihre WM-Kundennummer
+ Zugang zum WM Online Portal (WM Kat – zum Download der Daten)
Lieferanten anlegen
Legen Sie, falls noch nicht geschehen, WM als Lieferant im Lieferantenstamm (Stammdaten -> Lieferanten) an.
Merken Sie sich die ID für den nächsten Schritt.
ControlCenter-Einstellungen
Konfigurieren Sie die ControlCenter-Einstellungen unter: Autoteile-Distributoren > WM (Wessels und Müller)
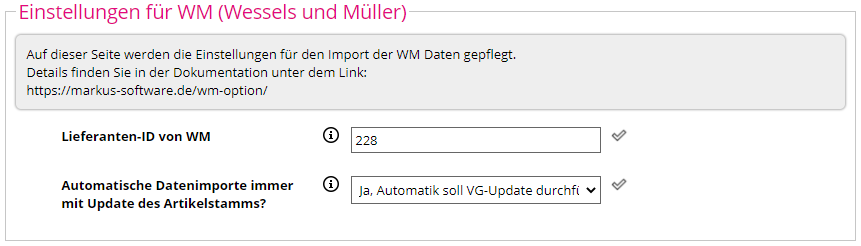
Artikelanlage
Um Doubletten im Artikelstamm zu vermeiden, prüfen wir bei der automatischen Anlage von Artikeln, ob die EAN oder die Kombination aus Artikelnummer des Herstellers, Distributor-Kürzel und der TecDoc-Einspeisernummer des Herstellers bereits im Artikelstamm existiert. Der im Artikelstamm hinterlegte Lieferant ist hierbei irrelevant.
Beispiel: AB12345-TEC101
Kalkulation/Preisfindung
Die Vergabe der Margentabelle erfolgt anhand der Vorgabe in der Einspeiserliste, die Sie unter Stammdaten – Lieferanten finden. Sollte die Margentabelle nicht gepflegt sein, fällt die Preisfindung auf die diverse Aufschlagstabelle DIV-AUF zurück.
Umweltbeitrag bei Batterien
Leider liefert Wütschner zur Zeit (Juni 2022) den Umweltbeitrag bei Batterien nicht in der Schnittstelle mit. Im ControlCenter unter „DIALOG Einstellungen allgemein“ Punkt 2.8 „Wenn Umweltabgabe als Pfandeintrag, bei welchen EinspeiserNr“, können Sie die Einspeisernummer hinterlegen (mehrere durch ein Semikolon ; getrennt), bei denen ein Umweltbeitrag gerechnet werden soll.
Bei allen Artikeln, die diesen Einspeisernummern zugeordnet sind, wird der ATBasis Wert wieder auf 0 gesetzt, damit keine AT Steuer berechnet werden.
Warengruppen
Um Ihnen die Zuordnung der Warengruppen zu erleichtern und die Verteilung der Umsätze für gleiche Artikel auf mehrere Warengruppen zu vermeiden, wenden wir folgendes System:
Zuerst werden alle Daten im Hintergrund ohne Warengruppen-ID importiert.
Nach dem erfolgten Import wird dann anhand der EAN oder Kombi ArtikelnummerLieferant+Einspeisernummer versucht, den Artikeln im Hintergrund die gleiche DIALOG Warengruppe zuzuordnen, die den Hess-Artikeln zugeordnet ist.
Gelingt das nicht, dann bekommt der Artikel eine diverse Warengruppe je Einspeisernummer.
Deren Warengruppen-Nummer ist dann E$[einspeisernummer].
Der Vorteil ist, dass Sie mit der Zuordnung der richtigen Warengruppe für den Artikel keinen Zusatzaufwand haben. Der Nachteil ist der, das Sie im Warengruppenumsatz nicht mehr erkennen können, wie hoch der jeweilige Umsatzanteil der Lieferanten ist. Diese Daten finden Sie dann nur noch auf Artikelebene oder in den Lieferantenstammdaten.
Beispiel für eine neue diverse Warengruppe nach Einspeisernummer: E$101
Import der Daten
Aktuell müssen Sie sich diese Daten manuell über das Tool WM-KAT Datenservice herunterladen.
ACHTUNG! Bitte geben Sie WM Bescheid, dass ein Haken bei TecDoc-Name sowie -Nummer für Ihren Zugang gesetzt werden muss, damit diese Werte auch in der Importdatei (TDE, TDN) stehen. Andernfalls ist Datei für den Import in DIALOG unbrauchbar. Ob die Option bereits aktiv ist, erkennen Sie am Zusatz „(inkl. TecDoc)“ auf dem „Export ASCII“-Knopf.
Dort finden Sie unter dem Reiter Datenexport die folgenden Möglichkeiten.
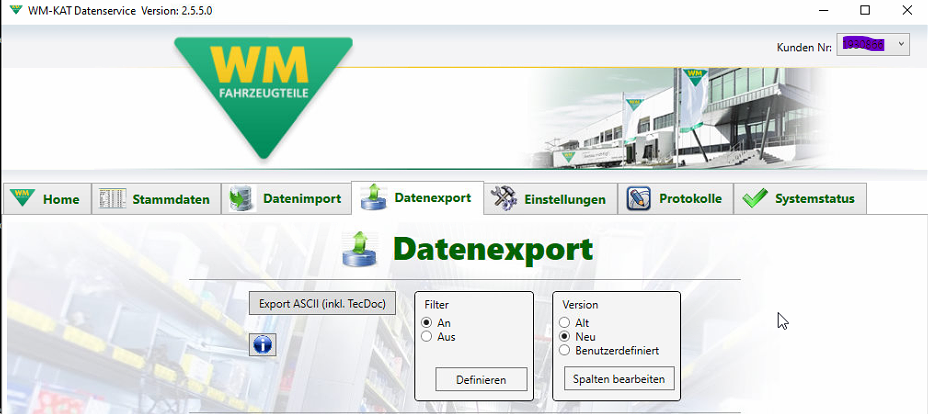
Hier sollten Sie darauf achten, dass rechts in dem Block „Version“ „NEU“ ausgewählt ist. Um die Daten herunterzuladen, klicken Sie oben links auf den Button: „Export ASCII (inkl. TecDoc)“. Daraufhin startet der Download der Daten:
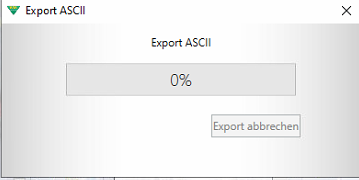
Wo diese Daten auf Ihrem Rechner gespeichert werden, können Sie im Reiter „Einstellungen“ des WM-KAT Datenservice Tools einstellen. Die Vorgaben, die dort stehen können Sie übernehmen. Sie müssen ja letztendlich nur wissen, wo die Datei zu finden ist, die Sie im nächsten Schritt verarbeiten müssen.
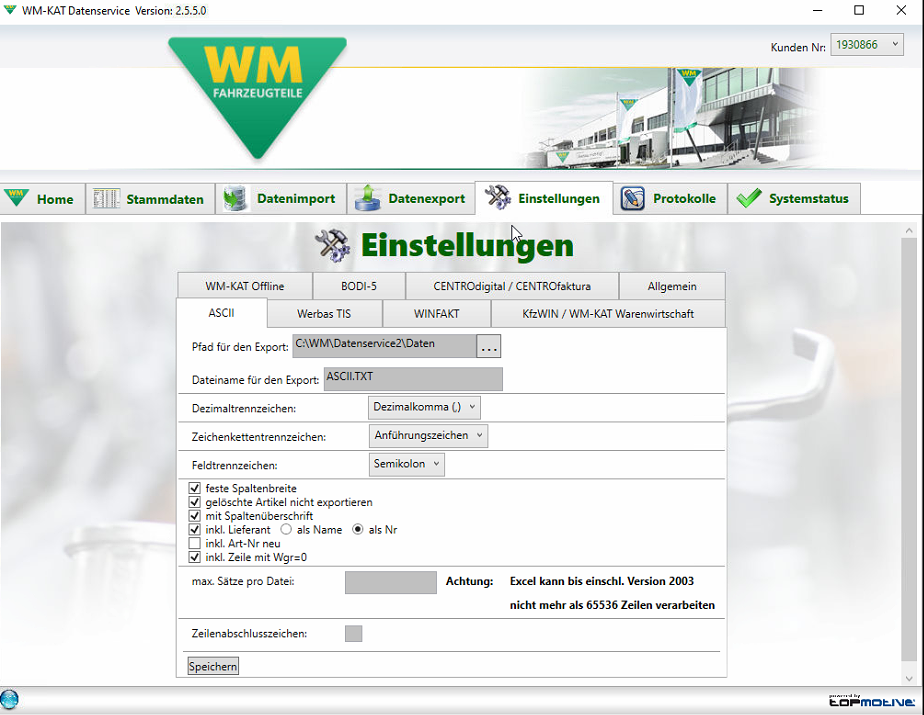
Jetzt rufen Sie im DIALOG den Punkt DIENSTE -> WM Funktionen auf und finden das folgende Bild:
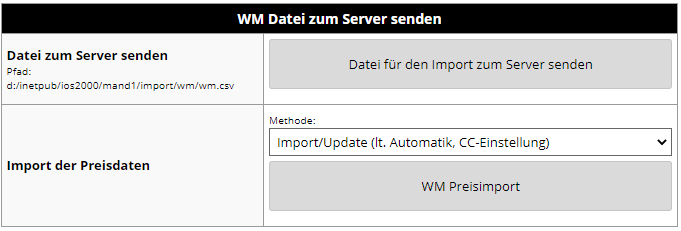
Hier wählen Sie dann den ersten Punkt aus und senden die zuvor aus dem WM-KAT Datenservice heruntergeladene Datei auf Ihren Server.
Wählen Sie noch die Methode, was aktualisiert werden soll und starten dann den Import mit dem Button „WM Preisimport“. Der Import läuft im Schnitt 5 Minuten.
Wenn Sie die Datei manuell auf den Server legen möchten, müssen Sie Datei in das Verzeichnis:
..\IOS2000\MAND0\IMPORT\WM
legen und dort die Datei dann unter dem Namen: WM.CSV ablegen.
Einfacher ist es das über DIALOG zu erledigen, wie oben beschrieben.
