Über Stammdaten- Grundeinstellung können Sie wichtige Informationen zu Ihrem Unternehmen auch selber einrichten. Führen Sie hier zahlreiche Einstellungen durch, die für das Anlegen und Pflegen der Stammdaten und vielem mehr, wichtig und unabdingbar sind. Je besser Sie diese Punkte hier durchgearbeitet haben, umso leichter haben Sie es im weiteren Verlauf des Programms.
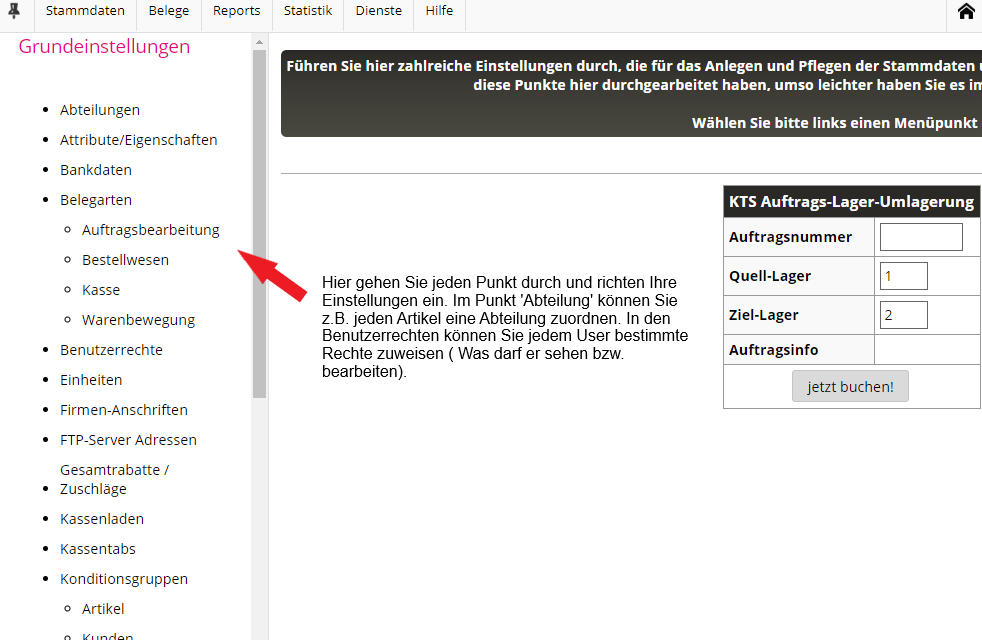
Inhaltsverzeichnis
Abteilung
Wenn sie mehrere Abteilungen im Unternehmen haben, können Sie jedem einzelnen Artikel eine bestimmte Abteilung zuordnen. Über Stammdaten-Grundeinstellungen-Abteilung können Sie sich die jeweils neue Abteilungen anlegen. Hierzu nutzen Sie das weiße Blatt oben links. Möchten Sie eine Bezeichnung ändern oder löschen, nutzen Sie dann die Icons rechts (Stift oder den Mülleimer).
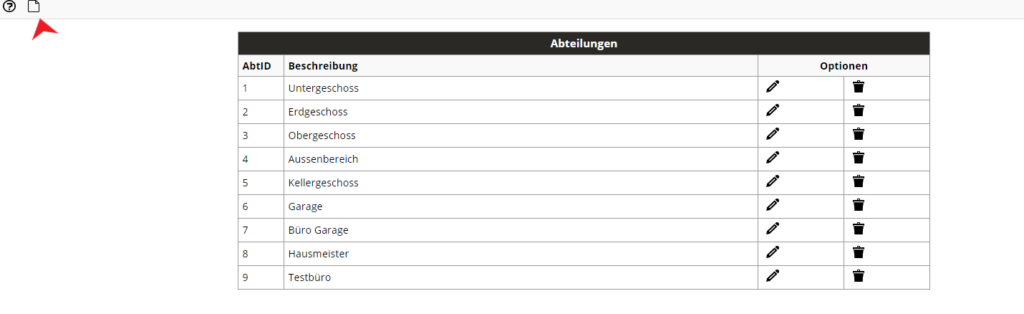
Nun öffnet sich ein neues Fenster, in dem Sie die Abteilungs-ID und Beschreibung der Abteilung eingeben und speichern.
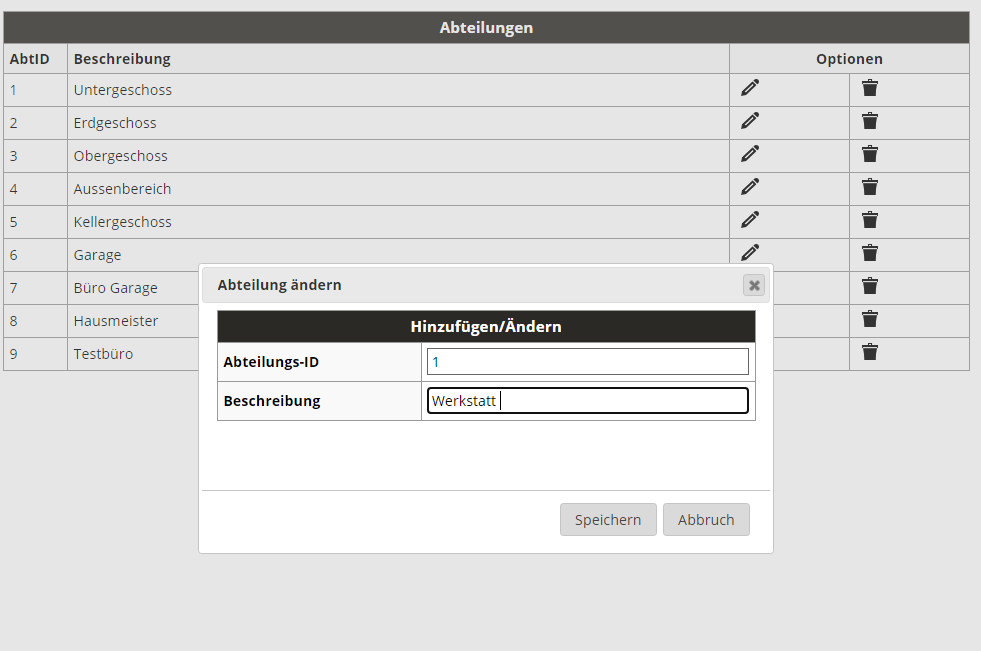
Jetzt sind die Abteilungen in den Grundeinstellungen hinterlegt und können diese nun einem Artikel zuordnen. Dafür gehen Sie über Stammdaten-Artikel- (rufen den gewünschten Artikel auf). Im Reiter Stammdaten finden Sie das Feld „Abteilung-ID“ und können hier aus der Auswahlbox die jeweilige Abteilung zuordnen.
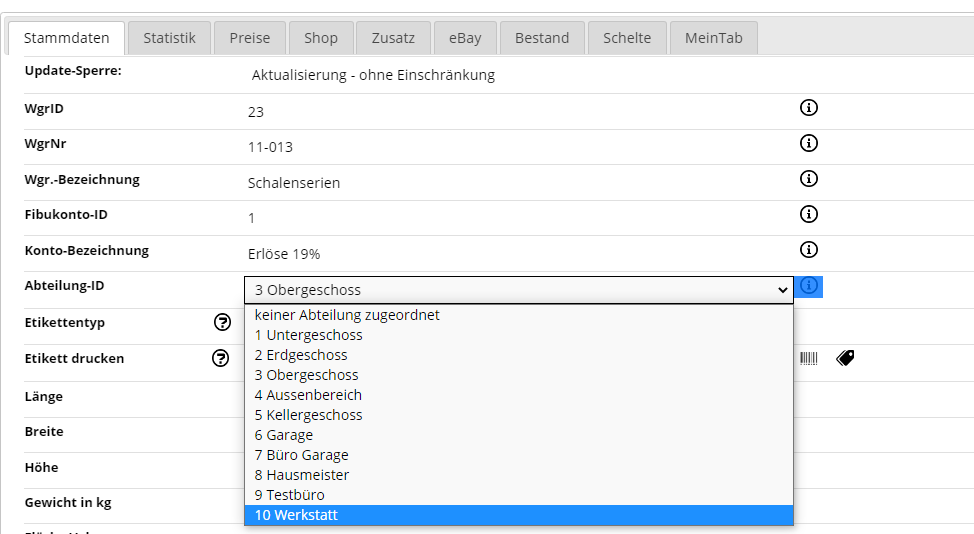
Attribute/Eingenschaften
Stammdaten-Grundeinstellung- Attribute/Eingenschaften: Hier pflegen Sie Attribute (Eigenschaften) ein. Zurzeit können diese nur im Artikelstamm zugeordnet werden. Hauptsächlich finden sie Verwendung im Shop. Sie dienen beispielsweise der Filterung einer Größe von X bis Y, der Auswahl einer Farbe oder einfach nur als zusätzliches Detail in der Beschreibung des Artikels selbst. Dazu legen Sie mit dem weißen Blatt oben links wieder einen neuen Datensatz an. Mit dem Stift bearbeiten Sie den Datensatz und dem Mülleimer löschen Sie diesen. Wenn Sie die Eigenschaften anlegen möchten, tragen Sie in dem vorgegebenem Feld die Bezeichnung, die Einheit und den Datentyp ein. Drücken Sie „Speichern“.
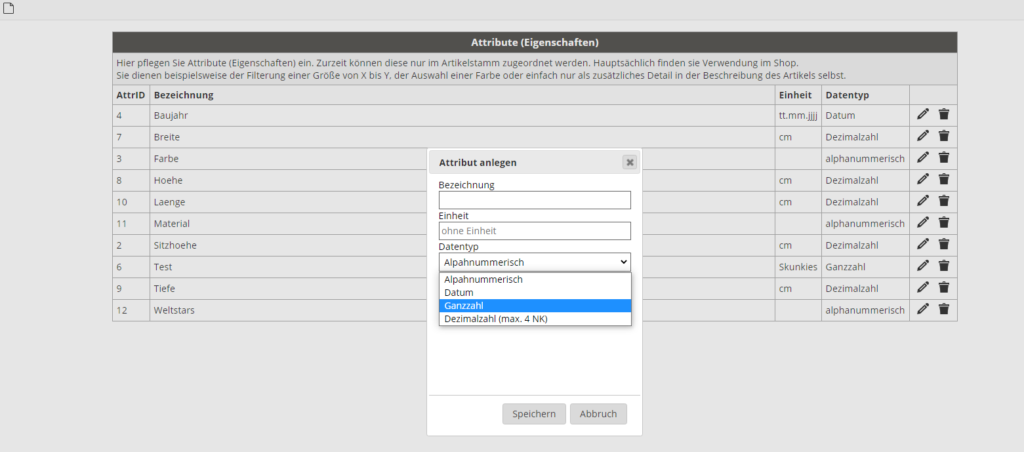
Jetzt müssen Sie die Eigenschaften nur noch dem Artikel zuordnen. Dazu gehen Sie über Ihre Stammdaten-Artikel- (suchen den gewünschten Artikel). Im Reiter „Shop“ und Feld „Merkmale/Variante“ drücken Sie bitte „Artikelattribute zuordnen“.
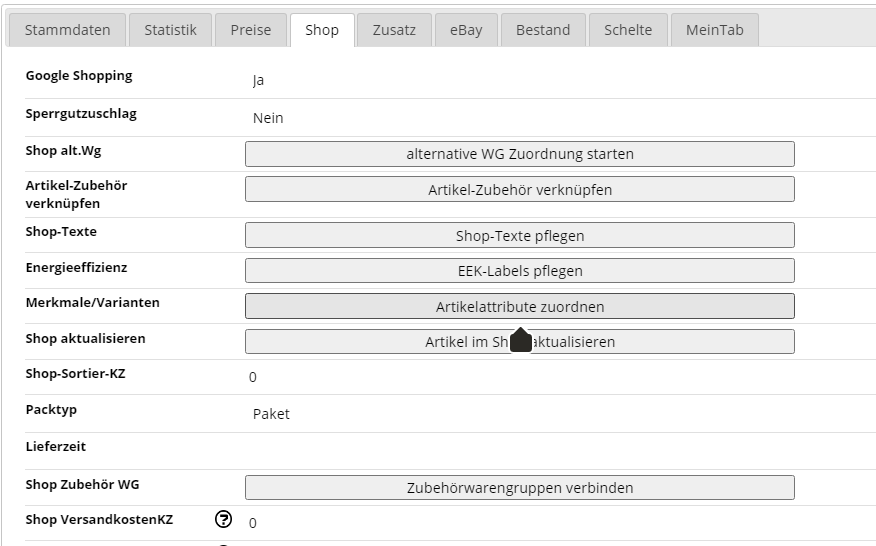
daraufhin öffnet sich ein neues Fenster indem Sie nun die Attribute pflegen können. Darunter fallen z.B. Merkmale, die im Shop filterbar sein sollen oder Varianten, die man in der Artikelansicht wählen kann. Dabei entsprechen :
Eigenschaft = Eigenschaft zum Artikel
Merkmal = z.B. Filterkriterium für Suche
Variante = z.B. Farbwahl im Artikel
Zuerst wählen Sie aus der Auswahlbox die hinterlegte Eigenschaft, ergänzen dann den dazugehörigen Wert und wählen den Anzeigetyp aus. Speichern Sie die Eingabe mit dem Icon „Diskette“!
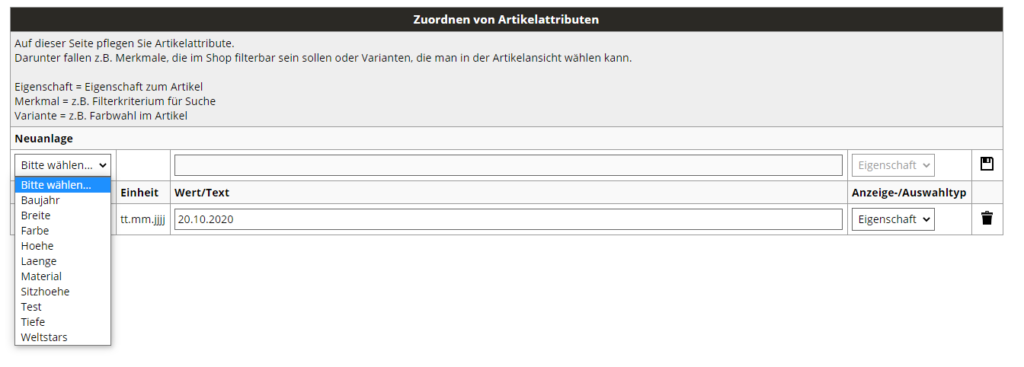
Bankdaten
In den Grundeinstellungen werden die Bankdaten für diesen Lizenznehmer eingetragen. Die Bankdaten für Kunden- bzw. Lieferantendaten werden in den jeweiligen Templates entweder im Kunden-oder Lieferantenstamm erfasst. Wir tragen die Daten ein, damit diese auf einem Formular wie zum Beispiel einer Rechnung erscheinen und gedruckt werden können. Um ein Konto anzulegen, drücken Sie auf das weiße Blatt oben rechts und geben dann die IBAN, den Banknamen und die BIC ein. Das Feld Sperrkennzeichen dient dem EC-Cash Lastschriftverfahren an der Kasse und ist inzwischen veraltet, daher wird es auch nicht mehr verwendet.
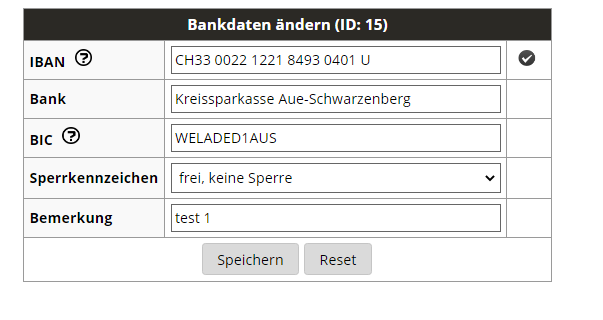
Belegarten
Die Belegarten können wir den Beleggruppen Auftragsbearbeitung, dem Bestellwesen, Kasse und Warenbewegung zuordnen. Sobald Sie nun Aufträge bearbeiten möchten, müssen Sie in den Grundeinstellungen die Belegart (Angebot, Auftragsbestätigung, Lieferschein, Rechnung, Rechnungskorrektur Proformarechnung, Reparaturannahme, Bestandsveränderung, Retouren von Kunden etc.) hinterlegen.

Jede Belegart wird einer Beleggruppe und einem Buchungskreis zugeordnet. Die Buchungskreise sind wichtige Informationen für IOS zur Verbuchung der Belege. Möchten Sie eine Belegart neu anlegen, nutzen Sie bitte immer das „weißes Blatt“ oben links! Möchten Sie einen bereits vorhandenen Beleg ändern, dann klicken sie auf den Stift links.
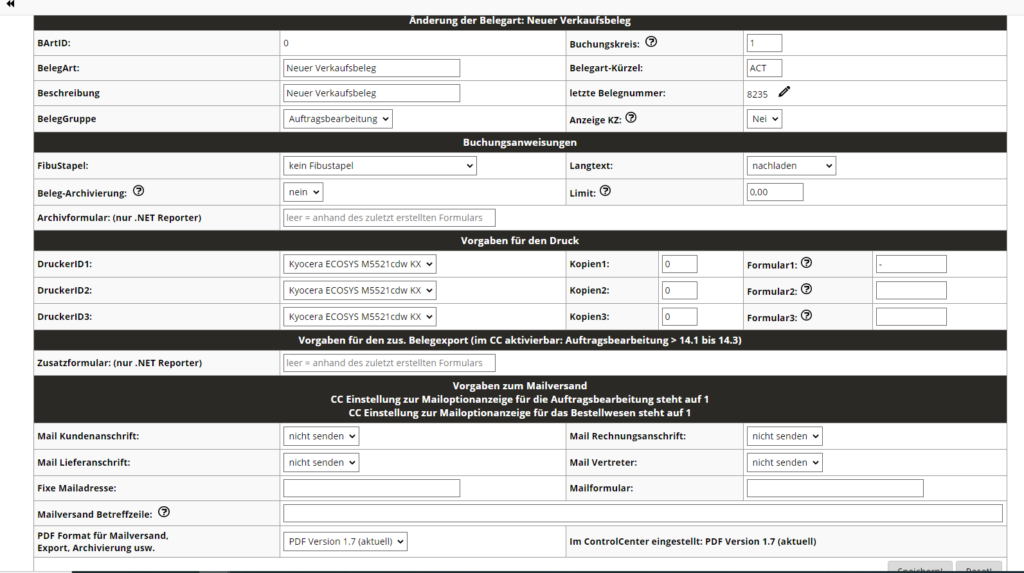
Hier haben Sie nun die Möglichkeiten Ihre Belegart anzulegen oder zu ändern und Buchungsanweisungen zu hinterlegen. Sie können Drucker und Formulare zuordnen und die Mailfunktion einstellen. Wichtig ist hier: Speichern Button drücken nicht vergessen!
Benutzerrechte
Sie möchten Ihren Mitarbeiter Rechte zuweisen, was im Prgramm eingesehen oder verändert werden darf. Das können Sie in den Benutzerrechten verwalten.
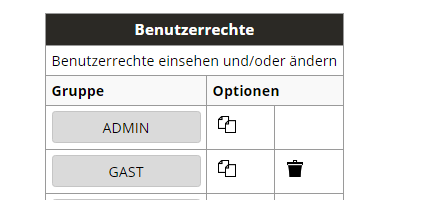
Wählen Sie eine Benutzergruppe aus, deren Rechte Sie einsehen oder verändern möchten durch einen Klick auf den Namen der entsprechenden
Gruppe. Möchten Sie eine komplett neue Gruppe erstellen, klicken Sie rechts neben der Benutzergruppe auf das Kopiersymbol. Hier bietet es sich an die Benutzergruppe ADMIN zu wählen, denn dann haben Sie in der neuen Gruppe erst einmal alle Rechte, die Sie dann nach und nach eingrenzen können.
Es werden Ihnen alle Eintragungen auf einer Seite untereinander weg angezeigt. Mit Hilfe der Auswahlbox oben in der Titelleiste können Sie gezielt nur Rechte einer bestimmten Menügruppe einblenden. Das macht es etwas übersichtlicher.
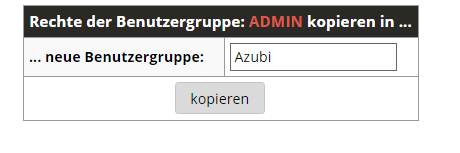
Alle Eintragungen, die Sie aus der/den eigenen Gruppen entfernen, werden Ihnen am Ende der Liste etwas ausgegraut angezeigt. Falls Sie bei einer eigenen Gruppe doch einmal ein Recht erweitern möchten, können Sie es mit einem Klick auf die Checkbox dieser Gruppe wieder hinzufügen. (Als Vorlage für die ausgegrauten Zeilen dient die Gruppe ADMIN, die durch Sie auch nicht zu löschen ist).
In der Ansicht sehen Sie eine ganze Reihe von Spalten mit einem J oder einem N (Ja/Nein). Welches Recht sich dahinter verbirgt sehen Sie, wenn Sie mit der Maus einen Augenblick über dem Feld warten oder oben in der Überschriftenzeile auf dem Infoicon (dort sehen Sie die Überschriften dann Blockweise).
Um in der Ansicht schnell ein Recht zu ändern, reicht es wenn Sie auf der entsprechenden Spalte einfach einen Doppelklick ausführen. Dadurch wird das Recht von J zu N bzw. von N zu J.
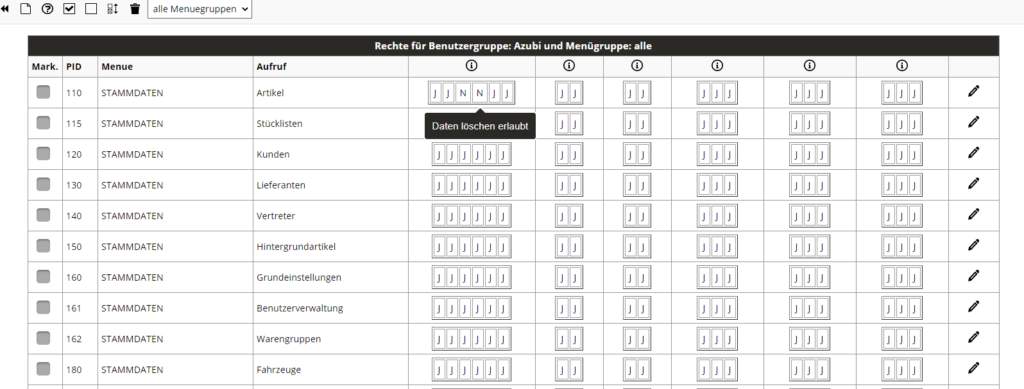
Natürlich können Sie die Änderungen auch über das Änderungsformular machen oder neue eigene Punkte über die Neuanlage hinzufügen.
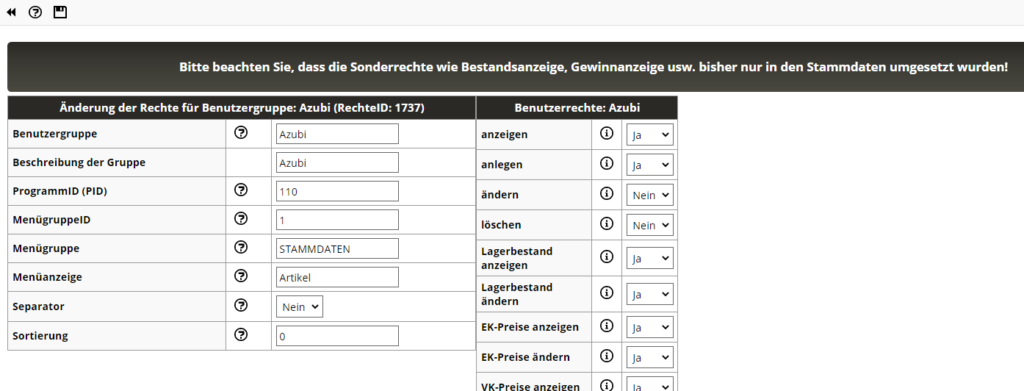
Einheiten
Hier kann die jeweilige Mengen-Einheit mit Bezeichnung und Währung festgelegt werden. Diese sind für die Preisverwaltung im Artikelstamm wichtig.

Die Währungen können Sie unter Grundeinstellungen, Währungen ändern bzw. neu anlegen. Der Grundpreistext wird für die Auszeichnung, Preislisten oder Internetshops benötigt um den Grundpreis in der jeweiligen Einheit anzuzeigen. Den Preis selbst bestimmt der Grundpreisfaktor im Artikelstamm.
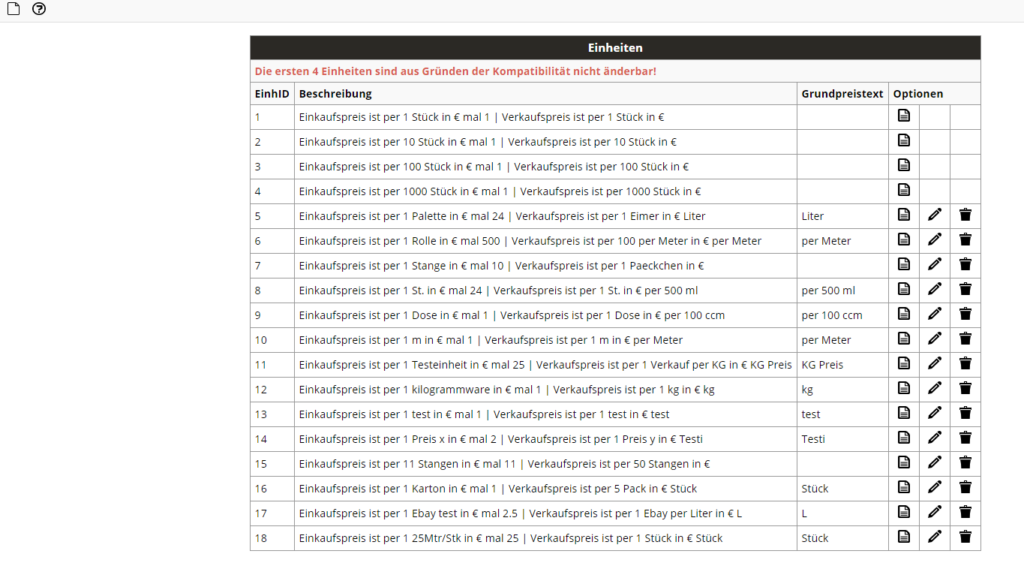
Auch hier können Sie Einheiten einsehen, neu anlegen, bearbeiten oder löschen. Die ersten 4 Einheiten werden im Standard ausgeliefert und sind aus Kompatibilitätsgründen nicht änderbar.
Firmen-Anschrift
Hier können Sie ihre Firmenanschrift oder auch abweichende Lieferadresse oder Rechnungsadresse hinterlegen. Diese werden Ihnen dann in der Auftragsbearbeitung vorgeschlagen und Sie können Ihre gewünschte Adresse auswählen.
FTP-Server Adresse
FTP= File Transfer Protocol
FTP ist ein Übertragungsverfahren, indem es ermöglicht, Daten zwischen mehreren verschiedenen Rechnern auszutauschen bzw. zu übertragen. Hier können Sie Ihren FTP-Server einrichten. Alle Angaben auf dieser Seite wie die Zugangsdaten und Informationen über den Port, die Verbindungssicherheit und den Datenpfad erhalten Sie von Ihrem Provider, der Ihnen den FTP-Server zur Verfügung stellt. Wenn Sie nur den Servernamen, Benutzernamen und das Passwort erhalten, sind die Standardeinstellungen in der Regel: Port 21, FTP ohne Verschlüsselung, Passiver Übertragungsmodus. Zur Neuanlage eines FTP-Zugangs drücken Sie einfach auf das weißes Blatt oben links.
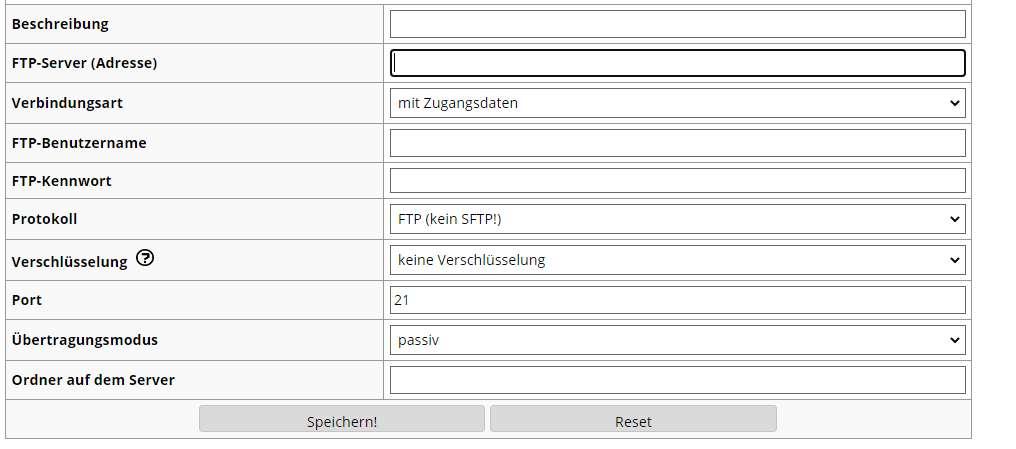
Gesamtrabatte und Zuschläge
Hier können Sie eine Voreinstellung durchführen, wann und/oder wie Rabatte bzw. Zuschläge auf Belege gewährt werden sollen. Diese Rabatte bzw. Zuschläge werden auf den jeweiligen Gesamtbetrag* eines Beleges gegeben. (Hängt von der Rechnungsart ab, die Sie einstellen können (siehe Rechnungsart))
Selbstverständlich kann man bei der Auftrags-/Bestellerfassung die Konditionen anpassen, sollte diese Voreinstellung für einen Auftrag einmal anders sein.
*Bei einem Kunden mit Bruttorechnung vom Bruttogesamtbetrag
*Bei einem Kunden mit Nettorechnung vom Nettogesamtbetrag
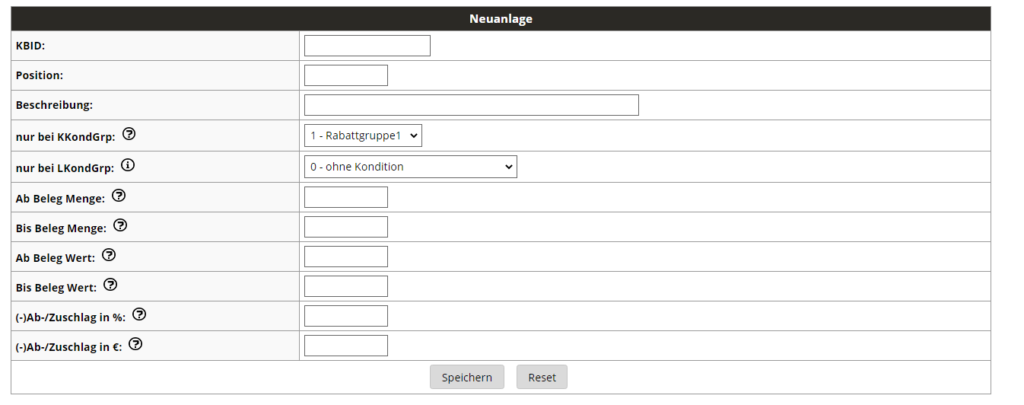
Kassenladen
Definieren Sie die verschiedenen Kassen in Ihrem Haus und geben jeder Kasse einen eindeutigen Namen. Je Kasse können Sie beliebig viele Kassenladen anlegen. Dies wird benötigt wenn man beispielsweise mit unterschiedlichen Währungen beim Barverkauf arbeitet. z.B. Tourismusgebiete oder Grenzübergang in der Nähe etc. Für jede Kassenlade können später Abschlüsse, Auswertungen etc. getätigt werden.
