Inhaltsverzeichnis
Menü: Dienste » Hennig Funktionen
Buchen Sie die kostenpflichtige Hennig-Option bei uns (siehe Preisliste).
Besorgen Sie sich von Hennig:
+ Ihre Hennig-Kundennummer
+ Die URL und das Passwort für den Zugang zu myHennig (zum Download der Daten)
+ Die Bestätigung der Freigabe zum Download der Lieferscheine
+ Die URL zum Download der Lieferscheine
Informationen/Änderungen
Umweltbeitrag bei Batterien muss manuell gepflegt werden
Hennig liefert in den Stammdaten noch keine Umweltbeiträge bei Batterien. Deshalb müssen Sie diese beim Batterieverkauf selbst beaufschlagen oder nach dem Import in den Artikelstamm selbst in den VKP9 als Pfand eintragen
Neue Preise nur einmal am Monatsanfang
Die Hennig-Daten werden nur einmal im Monat am Monatsanfang generiert! Wenn Sie im Laufe eines Monats nach einem Import Preisfehler feststellen, die auch nach einem erneuten Import immer noch da sind, müssen Sie den nächsten Monatsanfang abwarten, bis die Preise von Hennig aktualisiert wurden! Auch hier hilft nur manuelle Pflege der betreffenden Artikel. Sie können die HEN.CSV zwar so oft abrufen, wie Sie wollen, es stehen aber im Laufe des Monats immer die gleichen Preise drin!
Vorbereitung
Optionsbuchung
Buchen Sie die kostenplichtige Option bei uns (siehe Preisliste).
Lieferanten anlegen
Legen Sie einen neuen Lieferanten (nachfolgend auch Distributor genannt) mit dem entsprechenden Namen an.
Merken Sie sich die ID für den nächsten Schritt.
ControlCenter-Einstellungen
Konfigurieren Sie die ControlCenter-Einstellungen unter: Schnittstellen > Hennig
Die Login Informationen (Benutzer und Passwort) erfragen Sie bitte bei Hennig und tragen diese auf dieser Seite ein.
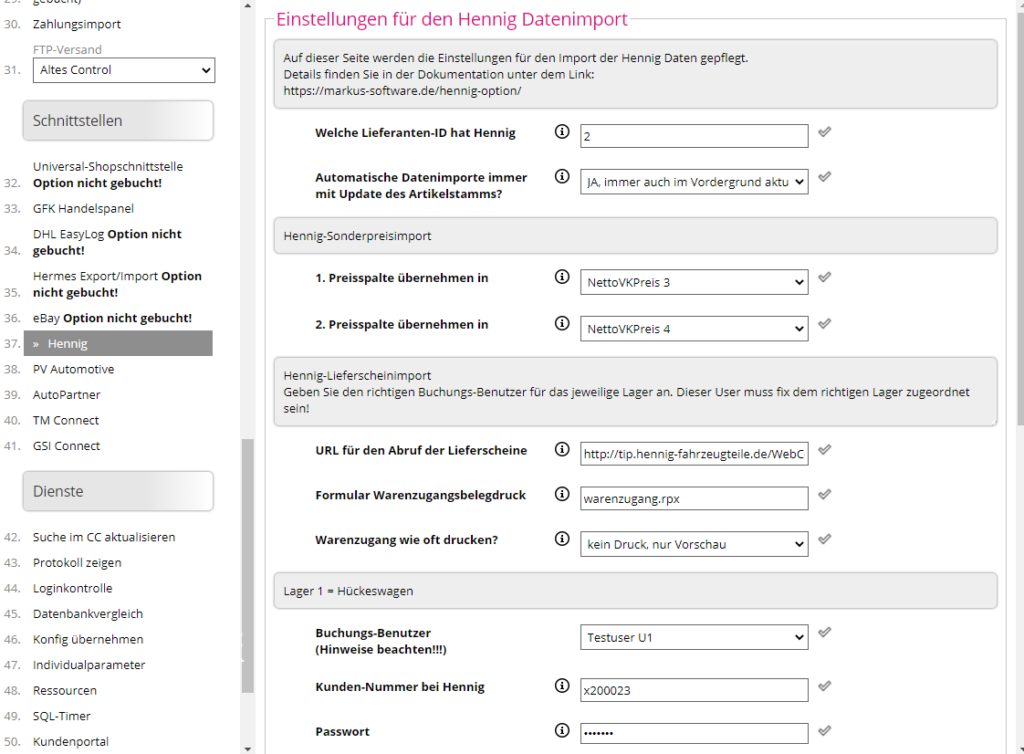
Artikelanlage
Um Doubletten im Artikelstamm zu vermeiden, prüfen wir bei der automatischen Anlage von Artikeln, ob die EAN oder die Kombination aus Artikelnummer des Herstellers, Distributor-Kürzel und der TecDoc-Einspeisernummer des Herstellers bereits im Artikelstamm existiert. Der im Artikelstamm hinterlegte Lieferant ist hierbei irrelevant.
Beispiel: AB12345-TEC101
Kalkulation/Preisfindung
Die Vergabe der Margentabelle erfolgt anhand der Vorgabe in der Einspeiserliste, die Sie unter Stammdaten – Lieferanten finden. Sollte die Margentabelle nicht gepflegt sein, fällt die Preisfindung auf die diverse Aufschlagstabelle DIV-AUF zurück.
Umweltbeitrag bei Batterien
Leider liefert Hennig zur Zeit (April 2022) den Umweltbeitrag bei Batterien noch nicht in der Schnittstelle mit. Deshalb übernehmen wir nach dem Hennig-Import bei den Artikeln, die wir eindeutig in der Hintergrundtabelle von Hess identifizieren können, den Umweltbeitrag abhängig von den Einstellungen im ControlCenter unter DIALOG Allgemein Punkt 2.7/8 aus den Hess-Daten.
Update 02.05.2022: Leider gibt es von Hess keine Daten mehr, so dass wir nach dem Löschen der Hess Hintergrunddaten keine Daten mehr zur Berechnung/Aufschlag des Umweltbeitrages mehr haben, bis uns Hennig diese liefert.
Warengruppen
Um Ihnen die Zuordnung der Warengruppen zu erleichtern und die Verteilung der Umsätze für gleiche Artikel auf mehrere Warengruppen zu vermeiden, wenden wir folgendes System:
Zuerst werden alle Daten im Hintergrund ohne Warengruppen-ID importiert.
Nach dem erfolgten Import wird dann anhand der EAN oder Kombi ArtikelnummerLieferant+Einspeisernummer versucht, den Artikeln im Hintergrund die gleiche DIALOG Warengruppe zuzuordnen, die den Hess-Artikeln zugeordnet ist.
Gelingt das nicht, dann bekommt der Artikel eine diverse Warengruppe je Einspeisernummer.
Deren Warengruppen-Nummer ist dann E$[einspeisernummer].
Der Vorteil ist, dass Sie mit der Zuordnung der richtigen Warengruppe für den Artikel keinen Zusatzaufwand haben. Der Nachteil ist der, das Sie im Warengruppenumsatz nicht mehr erkennen können, wie hoch der jeweilige Umsatzanteil der Lieferanten ist. Diese Daten finden Sie dann nur noch auf Artikelebene oder in den Lieferantenstammdaten.
Beispiel für eine neue diverse Warengruppe nach Einspeisernummer: E$101
Import von Artikeldaten
Hennig generiert nur zum 1. eines Monats neue Daten mit Ihren aktuellen Einkaufspreisen! Wenn Sie also im Laufe des Monats andere Preise im Onlinesystem des Hennig-Kataloges sehen, hilft auch ein erneuter Download und Import im Laufe des Monats nicht. Sie bekommen zwischen dem 2. und 31. des Monats immer die gleichen (evtl. bereits veralteten) Daten geliefert!
Aktuell müssen Sie sich diese Daten manuell über das MyHennig Portal herunterladen.
Dort loggen Sie sich mit dem Usernamen und dem Passwort ein, die Sie von Hennig erhalten haben.
Sie generieren sich dann – wenn noch nicht geschehen – über den Punkt ‚Preisdaten – Konfiguration‘ eine Konfigation für DIALOG, die wie folgt aussieht (vergeben Sie bitte einen Namen dafür, wie z.B. ‚Daten für Dialog‘, sonst steht dann wie hier im Screenshot ‚keine Bezeichnung‘). Nach dem Klick auf ‚Konfiguration speichern‘ dauert es ca. 30-40 Minuten, bis die Datei bei Hennig erstellt wurde und von Ihnen geladen werden kann.
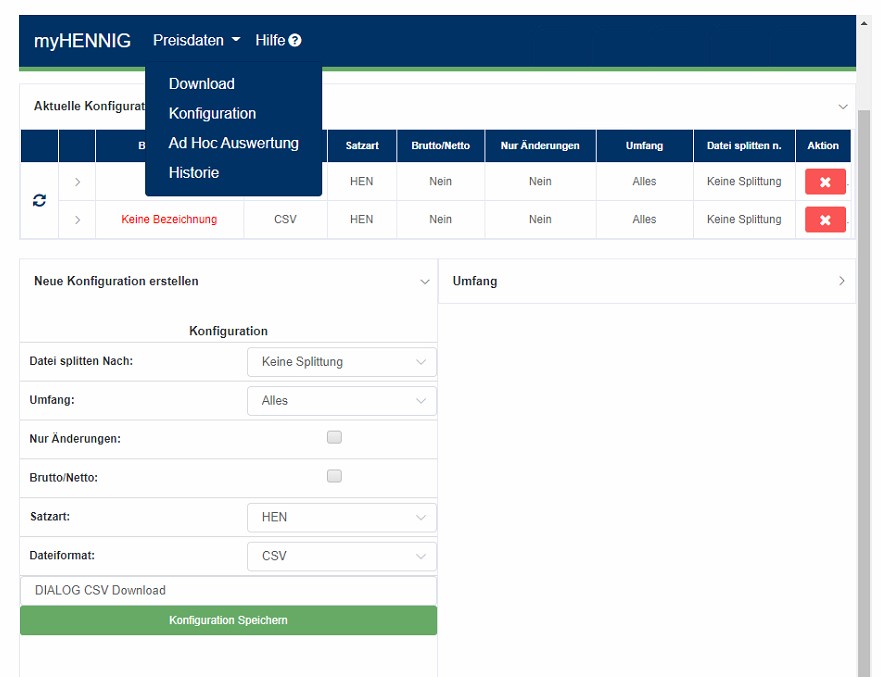
Einstellungen:
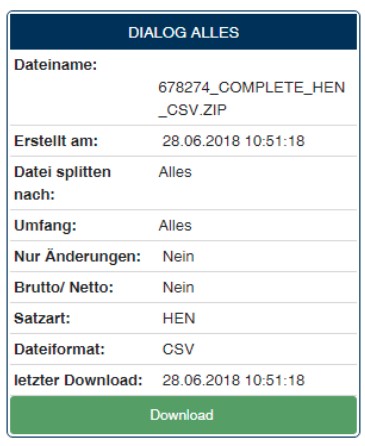
Diese Daten sind meistens komprimiert (als ZIP gepackt).
Loggen Sie sich also erneut bei Hennig ein und dann sollten Sie unter Downloads die CSV Datei mit Ihrer Konfiguration sehen. Laden Sie diese herunter und entpacken Sie die Datei, diese mit dem ZIP Programm gepackt ist. Wenn Sie sich mit ZIP Dateien noch nicht auskennen, sollten Sie diese Anleitung lesen, hier steht alles, was Sie wissen müssen: https://support.microsoft.com/de-de/windows/zippen-und-entzippen-von-dateien-f6dde0a7-0fec-8294-e1d3-703ed85e7ebc
Unser Tipp zum Entpacken einer komprimierten Datei (ZIP u.a.): Klicken Sie mit der rechten Maustaste im Windows Explorer auf die komprimierte Datei und wählen aus dem Kontextmenü den Punkt „Alle extrahieren“. Folgen Sie dann den Anweisungen des entsprechenden Programmes.
Das Ergebnis des Entpackens ist dann eine Datei mit dem Namen ‚HEN.CSV‘ (evtl. sehen Sie im Exporer nur den Namen HEN, wenn die Anzeige der Erweiterungen abgeschaltet ist).
Die entpackte Datei ‚HEN.CSV‘ können Sie entweder direkt mit der automatischen Upload-Funktion in den Hennig Funktionen zum Server senden (dazu müssen Sie natürlich wissen, wo die heruntergeladene Datei auf Ihrem Rechner gespeichert wurde, normalerweise ist das der Ordner Downloads) oder legen Sie die Datei direkt manuell im Verzeichnis mandX\import\hennig auf dem Server ab, wenn Sie auf das Serverlaufwerk Zugriff haben. (Namensgebung unbedingt einhalten! Nicht die .TXT Datei laden. Diese kann nicht verarbeitet werden! Verarbeitet werden kann nur die HEN.CSV im s.g. CSV Format!).
Starten Sie nun den Import über den entsprechenden Button oder lassen Sie den Import automatisch in der Nacht nach der Datensicherung laufen. Wir kontrollieren in der Nacht, ob es im Import Verzeichnis Hennig, eine HEN.CSV vorhanden ist. Wenn ja, wird diese verarbeitet. Ob die Daten nur in den Hintergrund oder auch direkt der Update auf den Artikelstamm stattfinden soll, entscheiden Sie mit der Einstellung im CC „Automatische Datenimporte…“
Nach unseren aktuellen Erfahrungswerten läuft der Import wenige Minuten bis zu max. einer Stunde.
Sie müssen den Datenimport nicht jedes Mal manuell zu starten. Jede Nacht nach der Datensicherung prüft das Programm, ob im Verzeichnis \ios2000\mandX\import\hennig eine unverarbeitete HEN.CSV vorhanden ist. Ist dies der Fall, wird der Hennig-Import auf Wunsch mit Vordergrund-Update automatisch gestartet, wenn dies im ControlCenter so eingestellt ist.
Besonderheit:
So lange die HEN.CSV noch im Importverzeichnis steht, wird jede Nacht der Import angestoßen und fortgeführt, bis der Import komplett erfolgreich war. Das sehen Sie dann auch mit einer Meldung auf der Startseite und dadurch, dass die HEN.CSV aus dem Import Verzeichnis in ein Sicherungsverzeichnis mit dem Namen „done“ verschoben wurde.
Den aktuellen oder letzten Status des Imports sehen Sie als kurze Info auf der Seite der Hennig Funktionen.
Aktualisierung der Artikelstammdaten
Die Aktualisierung der Artikelstammdaten wird auch durch den von uns optimal gepflegten Importfilter durchgeführt.
Aktualisiert werden immer die Texte, der Netto-Verkaufspreis1, der letzte Einkaufspreis und – wenn als Aufschlagbasis der NettoVKP2 gewählt wurde, wird auch hier der letzte Einkaufspreis eingetragen wenn dieser höher ist als der Preis, der bereits im Aufschlagspreis steht.
Der Aufschlagpreis wird abhängig von dem Parameter in der DIALOG Konfiguration wie bei Hess nur verändert, wenn der neue EKP höher ist, als der gespeicherte EKP.
Import der Werkstatt-Sonderpreise
Wenn Sie von Hennig eine Datei mit den Werkstatt-Sonderpreisen erhalten, laden Sie aus dem Hennig-Portal die Sonderpreisdatei mit dem Namen ´WS_PL.CSV´ (evtl. mit Zip gepackt) und entpacken und speichern Sie die CSV Datei auch im Ordner: \ios2000\mand0\import\hennig
Dann starten Sie über Stammdaten – Lieferanten den Import der ´Hennig-Werkstattpreise´.
Die Werkstattsonderpreise werden in NettoVKPreis3 und NettoVKPreis4 eingetragen.
Hennig – Lieferscheinverbuchung
ControlCenter Einstellungen und Freigabe bei Hennig
Für die Lieferscheinverbuchung müssen Sie zuerst im ControlCenter unter Schnittstellen – Hennig die richtigen Einstellungen für diese Routinen vornehmen. Je Lager benötigt man eine Einstellung!
Außerdem müssen Sie bei Hennig für die Lieferscheinverbuchung freigeschaltet worden sein. Klären Sie das bitte mit Hennig, auch die richtige URL für den Abruf der Lieferscheine zum Eintrag ins ControlCenter.
Verbuchung
Über die Hennig-Funktionsseite (Dienste – Hennig-Funktionen) kann die aktuelle Liste der Lieferscheine abgerufen werden.
Danach kann man über den Aufruf Lieferscheine anzeigen/freigeben ein Grid öffnen und dort die gewünschten Lieferscheine zur Verbuchung freigeben..
Wenn alle zu verbuchenden Lieferscheine angehakt wurden, schließt man das Grid wieder und klickt auf Lieferscheine verbuchen.
Die Verbuchung erfolgt automatisch mit den für Warenzugangsbuchungen eingestellten Werten und Formularen.
ACHTUNG! Hennig liefert zur Zeit noch keine Einkaufspreise mit. Deshalb erfolgt die Verbuchung mit den (u.U. 1 Monat alten) Einkaufspreisen!
Sollten Lieferscheine nicht verbucht worden sein, können diese über den letzten Button erneut zur Verbuchung freigegeben werden.
Elektronische Bestellung bei Hennig
Die Bestellschnittstelle nach Hennig ist in das DIALOG Bestellwesen integriert. Bei aktivierter Hennig-Option sehen Sie auf der letzten Seite einer Bestellung eine Checkbox zur automatischen Weiterleitung der Bestellung nach Hennig. Diese ist immer automatisch aktiviert, wenn die Bestellung nach Hennig geht und die Lieferanten-ID mit der im ControlCenter hinterlegten Hennig-Lieferanten-ID übereinstimmt.
Ob Rückstände bei Hennig angelegt werden, bestimmt Ihre Voreinstellung bei Hennig. Wir geben in dieser Hinsicht keinen Parameter mit.
Automatische Weiterleitung von Kundenbestellungen
siehe separate Doku unter diesem Link
Import von Aktionspreisen in DIALOG (ab Version 2.4.0.114)
Hennig bietet eine EXCEL Datei mit Aktionspreisen an, die in einem bestimmten Zeitraum gültig sind. Mit unserer neuen Programmroutine können Sie diese Preise automatisch importieren.
(Das gilt auch für alle andern Lieferanten, die eine eigene Artikelnummer mit dem Stammdatenimport liefern, wo im Artikelstamm dieser Lieferant als Hauptlieferant gespeichert ist und wir die Artikelnummer des Lieferanten als Lieferanten-Artikelnummer im Artikelstamm gespeichert haben. Wir werden die Routine dann ggfs. bei den anderen Schnittstellenseiten auch einfügen.)
Hinweise:
Die Preise werden immer für alle Läger eingetragen
Gesucht wird nur im Vordergrund oder Hintergrund nach der Artikelnummer des Distributors (Hennig)
Nicht im Vordergrund vorhandene Artikel werden automatisch angelegt.
Bei beiden Methoden ist der Sonderpreis nach dem Ablauf des Zeitraums nicht mehr gültig.

Aus dieser Datei brauchen wir nur die Werte aus 2 Spalten als CSV Datei für den Import in eine Preisgruppe oder als Aktion:
Art.-nr. Hennig;WS-Preis (der Aktions-VKPreis)
Öffnen Sie die EXCEL Datei, löschen Sie alle anderen Spalten außer diesen 3 und speichern Sie dann die Datei als CSV Datei mit Semikolon ; getrennt unter dem Namen ‚Aktionspreise.csv‘ ab.
Die Datei sieht dann z.B. so aus:
Art.-nr.Hennig; Kat;WS-Preis
4580556;2,59
4580557;2,69
4580503;2,79
4580515;2,39
4580558;2,49
usw.
Detaillierte Anleitungen, wie man eine CSV Datei erstellt, finden Sie, wenn Sie im Web nach: ‚xls datei als csv speichern‘ suchen.
Öffnen Sie dann die Hennig Funktionen unter Dienste – Hennig Funktonen. Dort finden Sie am Ende der Seite den neuen Bereich für den Import der Aktionspreise.

Mit dem Button ‚Datei für den Import zum Server senden‘ können Sie dann die von Ihnen erstellte ‚aktionspreise.csv‘ auf den DIALOG Server speichern (oder sie kopieren die Datei einfach in das allgemeine Importverzeichnis (\ios2000\mand0\import) Ihres Servers, wenn Sie Zugriff darauf haben.
Wählen Sie, ob Sie die Aktionspreise in eine separate Preisgruppe kopieren wollen, oder ob diese als Aktion importiert werden sollen.
Import in eine Preisgruppe
Wenn Sie den Import in eine Preisgruppe wählen, werden die Aktionspreise in die gewählte Preisgruppe geschrieben. Sie können dann auch entscheiden, ob alle Preise in dieser Preisgruppe vorher gelöscht werden sollen.
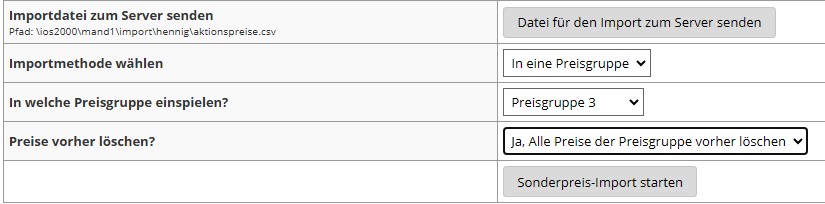
Nach dem Import müssen Sie noch unter Dienste – Preispflege – Eine neue Verkaufskondition anlegen, die den Preisgruppenwechsel unter den von Ihnen gewünschten Konditionen und im Sonderpreis-Zeitraum vornimmt. Ist der Preis in der Sonderpreisgruppe leer, wird die normale Preiskalkulation genommen.
Beispiel für eine solche Sonderkondition, wo vom 1.10.24 bis zum 31.10.24 der Sonderpreis aus Preisgruppe 3 genommen wird, aber nur bei allen Kunden die Konditionsgruppe 5 haben.
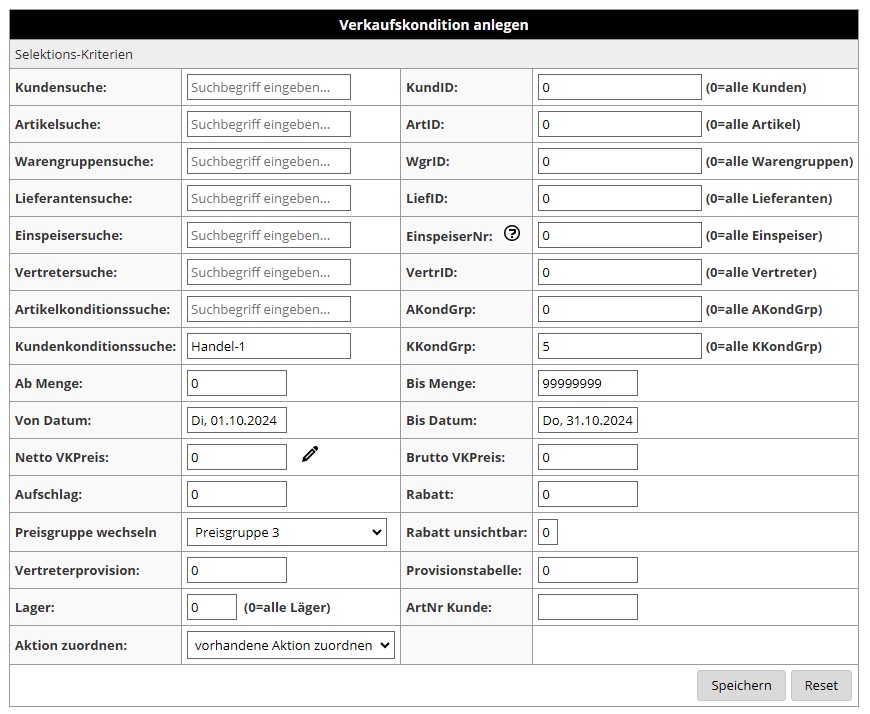
Import als Aktion
Wenn Sie ‚Aktion‘ wählen, legen Sie bitte vorher eine Aktion unter Dienste – Preispflege – Aktionspreisverwaltung an. Diese Aktion wählen Sie dann hier aus. Die Artikel aus der CSV werden dann in diese Aktion eingetragen und sind im Aktionszeitraum gültig. Sie können noch wählen, ob der Preis nur für eine bestimmte Kundenkonditionsgruppe gelten soll. Soll der Preis mehrere Kundenkonditionsgruppen betreffen, importieren Sie einfach die Liste für jede Konditionsgruppe separat neu.

Der Vorteil der Aktion ist, dass man hinterher auch die Umsätze innerhalb der Aktion ansehen kann. Mehr dazu finden Sie auf der Seite im Programm unter Dienste – Preispflege – Aktionsverwaltung.
Wenn Sie sicher gehen wollen, dass nur die Artikel aus der CSV Datei in der Aktion erfasst werden sollen, können Sie die Artikel der Aktion vorher über die Aktionsverwaltung löschen.
