Inhaltsverzeichnis
- 1 Anzahlungsbelegarten
- 2 Anzahlungen manuell buchen
- 3 Zusatzmodul Anzahlungsverwaltung
Um den gesetzlichen Vorgaben nach GoB und §266 Abs- 3C3 des HGB gerecht zu werden, müssen Anzahlungen in der Bilanz als erhaltene Anzahlungen auf Bestellungen unter den Verbindlichkeiten passiviert werden. Im Rahmen unseres Standardprogrammes können Sie Anzahlungen ohne Aufpreis manuell buchen.
Möchten Sie komfortabel Anzahlungen verwalten und mit vielen Automatiken die Abläufe optimieren, sowie den Überblick über Restforderungen und Guthaben behalten, sollten Sie sich unser kostenpflichtiges Zusatzmodul Anzahlungsverwaltung anschauen.
Anzahlungen werden immer an einen Vorgang (Auftrag) gebunden, der mit einer Auftragsbestätigung einhergeht.
Für die Verarbeitung von Anzahlungen werden Grundkenntnisse der Auftragsbearbeitung vorausgesetzt.
Anzahlungsbelegarten
Ab der Programmversion 2.3.0.94 kommen zwei Belegarten hinzu:
Anzahlungsrechnung, Anzahlungsrechnungskorrektur
Anzahlungsrechnungen werden grundsätzlich wie normale Rechnungen behandelt und verbucht, sowie als offener Posten geführt, solange die Forderung nicht beglichen wurde. Bei der Belegwandlung über die Auftragsansicht werden bestehende Positionen des Auftrages allerdings NICHT mit übernommen, es wird immer erst ein leerer Beleg erzeugt.
Anzahlungen manuell buchen
Im Auslieferungszustand sind die Anzahlungsbelegarten zur Verwendung in der Auftragsbearbeitung ausgeblendet. Möchten Sie manuelle Anzahlungsrechnungen schreiben, müssen Sie die jeweilige(n) Belegart(en) erst wie folgt sichtbar machen:
- Öffnen Sie Stammdaten » Grundeinstellungen » Belegarten » Auftragsbearbeitung
- Suchen Sie nach dem Eintrag Anzahlungsrechnung bzw. Anzahlungsrechnungskorrektur1
- Öffnen Sie den Änderungsmodus
- Ändern Sie die Einstellung Anzeige-KZ auf Ja.
1 Besonderheit Anzahlungsrechnungskorrektur: Sie können Korrekturen auch innerhalb der Anzahlungsrechnung mit negativem Vorzeichen durchführen, dann benötigen Sie diese Belegart nicht.
Die Verwaltung der Anzahlungsforderungen und des Guthabens aus Zahlungseingängen, müssen Sie OHNE das Zusatzmodul selbst im Auge halten. Auch die Verrechnung des Guthabens bei der (Schluss)rechnung oder einer Korrektur von Anzahlungsforderungen, müssen manuell ohne Automatiken gebucht werden. Erinnerungen an mögliche Anzahlungsforderungen oder an vorhandenes Guthaben fehlen gänzlich.
Möchten Sie es komfortabler, lohnt sich der Blick auf unser kostenpflichtiges Zusatzmodul Anzahlungsverwaltung.
Vorbereitung
Legen Sie zuerst eine Warengruppe und dann einen diversen Artikel für Anzahlungen an, sofern noch nicht vorhanden.
Geben Sie dem Artikel das Bestandspflegekennzeichen Neutral/Geldtransfer, damit die Anzahlungen Ihre Umsatzstatistiken nicht beeinflussen.
Da sich die Anzahlung auf einen bestimmten Auftrag und damit auch auf eine bestimmte Leistung beziehen, müssen Sie den Anzahlungsartikel im Gegensatz zu Gutscheinen steuerpflichtig machen und beim Verkauf die MwSt. abführen und bei der Einlösung wieder zurückfordern. Der Anzahlungsartikel bekommt also den (vollen) Regelsteuersatz.
- Auftragsbestätigung erstellen
- Anzahlungsrechnung erstellen
- Buchen des Zahlungseingangs (siehe Kunden-Zahlungen)
- Verrechnung des Guthabens
Auftragsbestätigung erstellen
Unabhängig von der Anzahlung muss eingangs eine Auftragsbestätigung mit den gewünschten Artikelpositionen des Kunden erstelllt werden.
- Erstellen Sie einen neuen Vorgang mit der Belegart Auftragsbestätigung
- Fügen Sie alle Artikelpositionen ein
- Merken Sie sich die AuftrNr für den nächsten Schritt
Anzahlungsrechnung erstellen
- Rufen Sie die Auftragsansicht zu dem soeben erstellten Vorgang auf
- Erstellen Sie eine neue Anzahlungsrechnung mithilfe der Belegwandlung1
- Fügen Sie den diversen Anzahlungsartikel ein
- Menge = 1,00 (positiv)
- Betrag = Anzahlungsforderung
- Verbuchen Sie die Anzahlungsrechnung
- Buchen Sie den Zahlungseingang über die Kunden-Zahlungen oder die Kasse
1 Besonderheit: Es werden keine Positionen aus Vorbelegen des Auftrages in die Anzahlungsrechnung übernommen.
Verrechnung des Guthabens
- Rufen Sie die Auftragsansicht zu dem soeben erstellten Vorgang auf
- Erstellen Sie eine neue Rechnung mithilfe der Belegwandlung1
- Fügen Sie den diversen Anzahlungsartikel ein
- Menge = -1,00 (negativ)
- Betrag = Anzahlungsverrechnungsbetrag (urspr. Anzahlungsforderung(en))
- Verbuchen Sie die Rechnung
- Buchen Sie den Zahlungseingang über die Kunden-Zahlungen oder die Kasse
1 Besonderheit im Vergleich zur Anzahlungsrechnung: Es werden alle zur Berechnung offenen Positionen aus Vorbelegen des Auftrages in die Rechnung übernommen.
Zusatzmodul Anzahlungsverwaltung
- Vorbereitende Arbeiten
- Anzahlungsforderung erstellen
- Anzahlungsforderung nacherfassen
- Anzahlungsverwaltung
- Korrekturen von Forderungen (Anzahlungsrechnungskorrektur)
- Anzahlungsforderungen begleichen
- Automatisches Erstellen der Schlussrechnung
- Manuelles Erstellen der Schlussrechnung
- Besonderheiten
Vorbereitung
Legen Sie dazu zuerst eine Warengruppe und dann einen diversen Artikel für Anzahlungen an, sofern noch nicht vorhanden.
Geben Sie dem Artikel das Bestandspflegekennzeichen Neutral/Geldtransfer, damit die Anzahlungen Ihre Umsatzstatistiken nicht beeinflussen.
Da sich die Anzahlung auf einen bestimmten Auftrag und damit auch auf eine bestimmte Leistung beziehen, müssen Sie den Anzahlungsartikel im Gegensatz zu Gutscheinen steuerpflichtig machen und beim Verkauf die MwSt. abführen und bei der Einlösung wieder zurückfordern. Der Anzahlungsartikel bekommt also den (vollen) Regelsteuersatz.
Nach erfolgter Buchung und Freigabe des Anzahlungsmoduls durch uns, konfigurieren Sie die Voreinstellungen im ControlCenter (CC) unter dem Punkt Auftragsbearbeitung » Anzahlungsverwaltung.
- Artikel-ID des Anzahlungsartikels eingeben (siehe Abschnitt weiter oben)
- % Vorschlag für die Anzahlung. Anzahlungsbetrag wird automatisch errechnet und vorgeschlagen
- Checkbox für die Anzahlung bei ABs. Wenn ja, wird bei JEDER Auftragsbestätigung eine Anzahlungsrechnung geschrieben, sofern Sie das Häkchen vor dem Verbuchen der AB nicht manuell entfernen.
Hinweise
Anzahlungsforderungen
Abhängig vom Kunden ist die Forderung inkl. oder exkl. USt anzugeben. Diese Unterscheidung ist notwendig, da es sonst zu Rundungsdifferenzen bei Forderungen und Verrechnungen kommen kann. Geben Sie ein Minus-Zeichen (-) hinter dem Betrag ein, wird die Steuer rausgerechnet, mit einem Plus-Zeichen (+) aufgeschlagen.
Optional kann eine Bemerkung zu jeder Forderung angegeben werden. Diese ist frei wählbar.
Buchen der Kunden-Zahlung
Bitte bedenken Sie, dass jede Zahlung inkl. Steuer gebucht werden muss, auch wenn es sich um einen Nettokunden handelt. Ein Skontoabzug auf Anzahlungsrechnungen darf selbstverständlich nicht gewährt werden.
Wie Zahlungen gebucht werden können Sie unter Kunden-Zahlungen nachschlagen.
Anzahlungsforderung erstellen
- Erstellen Sie einen neuen Vorgang mit der Belegart Auftragsbestätigung
- Fügen Sie alle gewünschten Artikelpositionen des Kunden ein
- Gehen Sie auf die letzte Seite Speichern
- Aktivieren Sie die Option Anzahlung erfassen1
- Anzahlungsforderung eingeben2
- (optional) Bemerkung eingeben
- Verbuchen Sie die Auftragsbestätigung
1 Je nach Voreinstellung ist diese bereits aktiviert.
2 Es greift die Einstellung des Vorgabeprozentsatzes aus der Voreinstellung.
Es wird nun automatisch eine Anzahlungsrechnung erstellt. Der Druck und ein etwaiger E-Mail-Versand, orientieren sich an den Einstellungen, die Sie für die AB gewählt haben.
Besonderheit Kasse: Klicken Sie nach der Erfassung der Positionen auf den Button Belegwandlung (Kassenkommando 68/). Wählen Sie als Zielbeleg Auftragsbestätigung aus. Sie finden nun ebenfalls die Eingaben für die Anzahlungsforderung. Die Buchung ist sogar noch komfortabler, denn die erstellte Anzahlungsrechnung kann nach Rückfrage direkt an der Kasse bezahlt werden.
Anzahlungsverwaltung
Über die Auftragsansicht
- Rufen Sie die Auftragsansicht zu dem soeben erstellten Vorgang auf
- Oben rechts finden Sie eine kleine Übersicht zu bisherigen Anzahlungen
- Klicken Sie auf das kleine €-Symbol
- Die Anzahlungsverwaltung öffnet sich (siehe Funktionsübersicht)

Über die Kasse
Wählen Sie zuerst den Kunden aus (Kommando 11/). Sie haben zwei Möglichkeiten die Anzahlungsverwaltung aufzurufen:
- Kommando 82/AuftrNr zum Öffnen der Anzahlungsverwaltung zu einen bestimmten Vorgang
- Kommando 82/ zum Anzeigen einer Übersicht aller Anzahlungsvorgänge des aktuellen Kunden
Funktionsübersicht
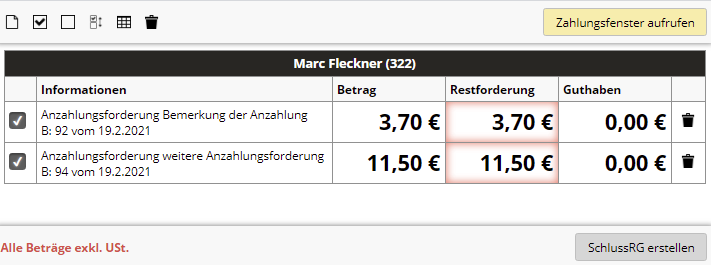
Funktionen (angefangen von oben links):
- Neuanlage: Möchten Sie eine Anzahlungsforderung nacherfassen, klicken Sie auf das Neuanlagesymbol
- Alles markieren: Markiert alle Zeilen in der Anzeige
- Nichts markieren: Hebt Markierungen für alle Zeilen wieder auf
- Markierung umkehren: Nicht markierte Zeilen werden markiert, bei allen anderen wird die Markierung aufgehoben
- Gridsymbol: Öffnet die Anzahlungshistorie zu diesem Auftrag
- Papierkorb: Bucht alle markierten Anzahlungsforderungen wieder zurück (Anzahlungsrechnungskorrektur)
- Zahlungsfenster aufrufen: Öffnet in einem Fenster die Zahlungsbuchung, wie unter Belege » Kunden-Zahlungen buchen, zum Eintragen geleisteter Anzahlungsforderungen
- Papierkorb neben der Position: Erstellt eine Anzahlungsrechnungskorrektur für diese Forderung
- SchlussRG erstellen: Erstellt vollautomatisch die Schlussrechnung mit allen zu fakturierenden Artikelpositionen inkl. Verrechnungen geleisteter Anzahlungen
Anzahlungsforderung nacherfassen
- Öffnen Sie die Anzahlungsverwaltung
- Rufen Sie die Neuanlage auf
- Anzahlungsforderung eingeben1
- (optional) Bemerkung eingeben
1 Es greift die Einstellung des Vorgabeprozentsatzes aus der Voreinstellung.
Korrekturen von Forderungen (Anzahlungsrechnungskorrektur)
Wie in der Funktionsübersicht bereits erwähnt, nutzen Sie die Papierkorbsymbole, um offene Forderungen wieder rückgängig zu machen.
Anwendung findet das z.B. wenn ein Kunde nicht die komplette Anzahlungsforderung überwiesen hat und vor der Schlussrechnung noch eine Restforderung existiert oder bei der Anzahlungsforderung ein falscher Betrag eingegeben wurde, den man wieder entfernen möchte.
Anzahlungsforderungen begleichen
Beglichene (bezahlte) Anzahlungsforderungen werden in der Anzahlungsverwaltung als Guthaben bezeichnet. Erfolgt die Bezahlung per Überweisung, nutzen Sie den Button Zahlungsfenster aufrufen oder gehen unabhängig von der Anzahlungsverwaltung zum Menüpunkt Belege » Kunden-Zahlungen, wie Sie es auch für jede andere Zahlung einer Rechnung machen.
Besonderheit Kasse: Klicken Sie in der Anzahlungsverwaltung auf den Button Zahlungsfenster aufrufen. Markieren Sie die Forderungen, die beglichen werden sollen und klicken den Button Markierte Zahlungen in Kasse … übernehmen. Mit Abschluss des Bons wird das Guthaben in der Anzahlungsverwaltung angezeigt.
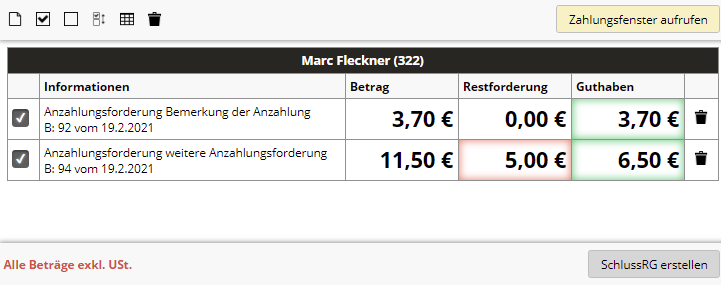
Guthabenverrechnung
Automatische Schlussrechnung
- Rufen Sie die Anzahlungsverwaltung auf
- Klicken unten rechts auf den Button SchlussRG erstellen.
Sollte es noch eine Restforderung geben, wie im obigen Beispiel, wird das Erstellen der (Schluss)rechnung unterbunden:
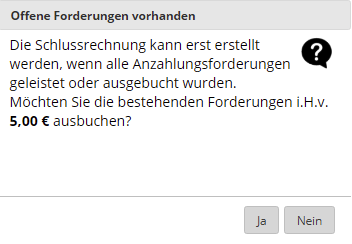
Auf Wunsch wird eine Anzahlungsrechnungskorrektur über die Restforderung erzeugt. Zur Erstellung der (Schluss)rechnung klicken Sie erneut auf den Button SchlussRG erstellen.
Manuelle (Schluss-)Rechnung
- Rufen Sie die Auftragsansicht zum Vorgang auf
- Erstellen Sie eine neue Rechnung mithilfe der Belegwandlung
Sie werden in der Auftragsbearbeitung sofort darauf aufmerksam gemacht, sofern Anzahlungsguthaben zur Verrechnung vorhanden sind. Erkennbar an dem großen, gelb blinkendem Button oben rechts:

Zur Verrechnung des Guthabens, klicken Sie auf o.g. Button. Es öffnet sich die Anzahlungsverwaltung wie folgt:
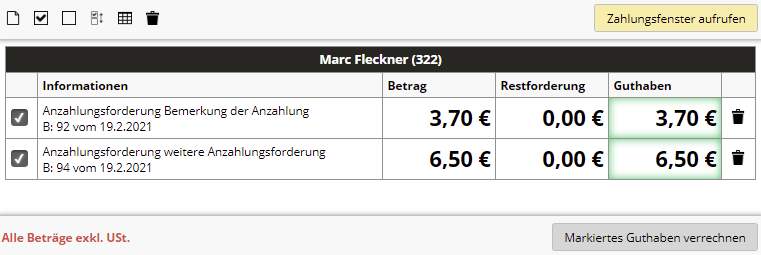
Unten rechts finden Sie jetzt den Button Markiertes Guthaben verrechnen. Dieser fügt dann alle zur Verrechnung markierten Guthaben automatisch in den Beleg ein.
Besonderheiten
Wurde bereits Guthaben in die Kasse oder in die Auftragsbearbeitung übernommen, der Vorgang aber noch nicht verbucht, wird Ihnen das in der Anzahlungsverwaltung angezeigt. Damit wird sichergestellt, dass auf keinen Fall ein Guthaben mehrfach verrechnet werden kann.
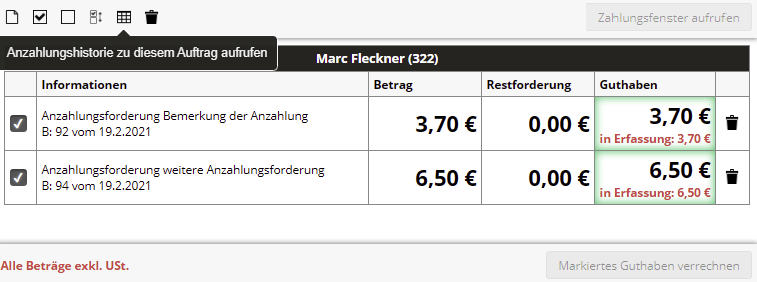
In diesem Beispiel wurden beide Positionen bereits zum Verrechen in eine Rechnung eingefügt, der Beleg aber nocht nicht abgeschlossen und verbucht. Der Button Markiertes Guthaben verrechnen ist inaktiv, da es im Moment nichts zum Verrechnen gibt.
