Inhaltsverzeichnis
Allgemeines
Gibt es für einen Artikel noch andere Lieferanten, als den im Artikelstamm eingetragenen Hauptlieferanten, werden diese als alternative Bezugsquellen angezeigt. Vorausgesetzt, es existiert im Hintergrund ein passender Datensatz des Lieferanten mit gleicher EAN oder Artikelnummer des Hersteller/Lieferanten. Die Bezugsquellen des Artikels werden an den folgenden beschriebenen Stellen im IOS/Dialog angezeigt:
Artikelstammdaten
Bezugsquellen eines Artikels anzeigen
Durch tippen auf den Button <Preise> im Artikelstamm, werden die Bezugsquellen des Artikels angezeigt.
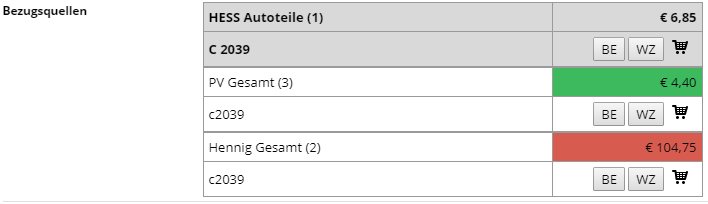
Der Name des Lieferanten/Herstellers/Lieferalternative steht in der Box an erster Stelle, gefolgt von dem Einkaufspreis(EK-Preis) auf der rechten Seite der Box. ACHTUNG! Existieren für diesen Lieferanten Sonderkonditionen aus der Konditionstabelle werden diese hier NICHT angezeigt. In der zweiten Reihe wird die Artikelnummer des Lieferanten/Herstellers/Lieferalternative angezeigt. Auf der rechten Seite befindet sich der Button <BE> ( Bestellung für diese Position anlegen ), der Button <WZ> ( Wareneingang für diese Position buchen ) und das Warenkorb-Icon < ![]() > ( Übergabe in Bestell-Warenkorb). Die Daten des Hauptlieferanten werden in der Box an erster Stelle und grau hinterlegt angezeigt.
> ( Übergabe in Bestell-Warenkorb). Die Daten des Hauptlieferanten werden in der Box an erster Stelle und grau hinterlegt angezeigt.
Bestellung für die Position anlegen
Tippen Sie den Button <BE> öffnet sich das Fenster „Bestellung erstellen“. Hier tragen Sie jetzt die Bestellmenge des Artikels ein und drücken den <OK> Button.
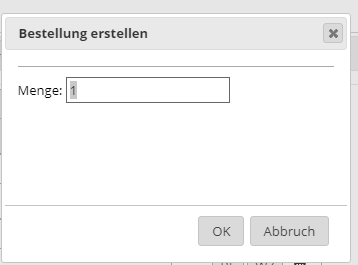
Weicht der Preis ab, öffnet sich das Fenster mit dem Warnhinweis.
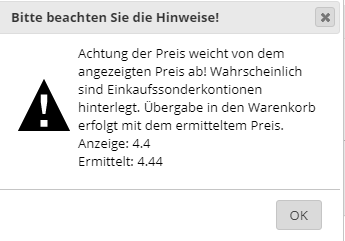
Die Übergabe erfolgt mit dem ermittelten Preis. Mit der Bestätigung durch den <OK> Button öffnet sich das nächste Fenster ( Bestellungen anlegen). Hier wählen Sie den Drucker, das Formular, wie oft gedruckt werden soll, ob Mailversand und verschiedene Optionen wie z.B. die Eingabemöglichkeit eines Bestellzeichen.
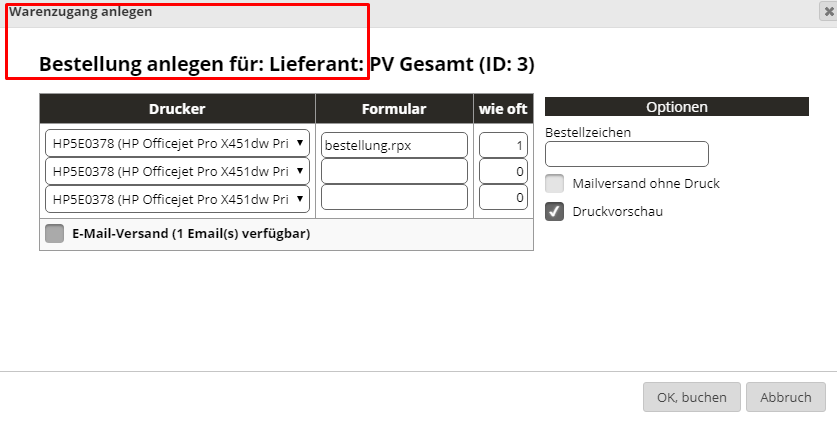
Durch bestätigen des Button <OK, buchen>, wird die Bestellung angelegt. Es folgt die Meldung „Bestellung erfolgreich angelegt“. Diese wird jetzt, falls die Einstellung drucken gewählt wurde, gedruckt und die bestellte Menge wird nun unter „bestellt“ im Artikelstamm hinterlegt. In der EK-Historie des Artikels ist die Bestellung unter der entsprechenden BelegNr. aufgelistet. Die Bestellung kann nun wie gewohnt unter Belege>Bestellwesen weiter bearbeitet werden.
Wareneingang für die Position buchen
Tippen Sie den den Button <WZ> öffnet sich das Fenster „Warenzugang erstellen“. Geben Sie hier die Menge des Artikels ein, der zu gebucht werden soll und tippen Sie den <OK> Button.Falls der ermittelte Preis von dem angezeigtem Preis (aus der Box) abweicht, öffnet sich auch hier das Fenster mit dem Warnhinweis. Durch bestätigen mit OK erfolgt die Übergabe mit dem ermittelten Preis und es öffnet sich hier nun das Fenster „Warenzugangsbuchung anlegen für Lieferant:“
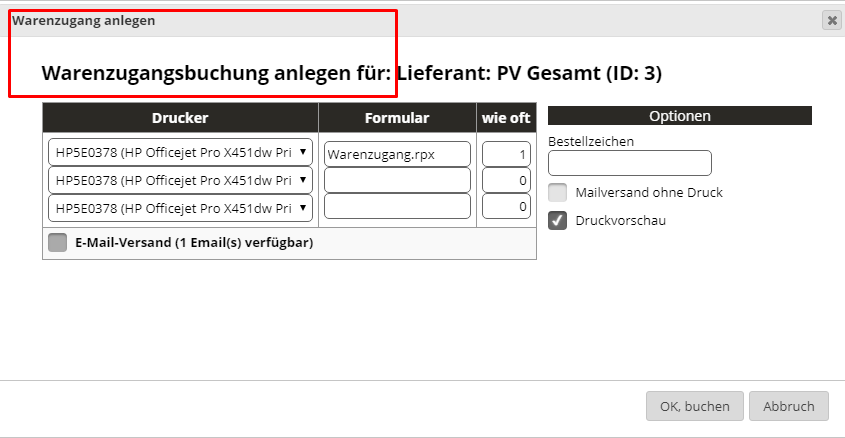
Durch die Bestätigung <OK buchen> wird der Warenzugang angelegt und es folgt die Meldung „Warenzugang erfolgreich angelegt“. Wurde die Einstellung drucken gewählt, wird das hier angegebene Formular gedruckt ( z.B Warenzugangsprotokoll) und der Artikel wird unter „Lagerbestand“ zum Lager zu gebucht. Der Warenzugang wird unter der BelegNr. der Warenzugangsbuchung in der Historie des Artikels angezeigt. Bei Lagerartikeln ( im Artikel ist das Lagerbestandspflegekennzeichen auf JA gesetzt ) kann der Einkaufspreis beim Warenzugang gespeichert werden. Dies ist abhängig von der Einstellung im ControlCenter.
ControlCenter>Bestellwesen>
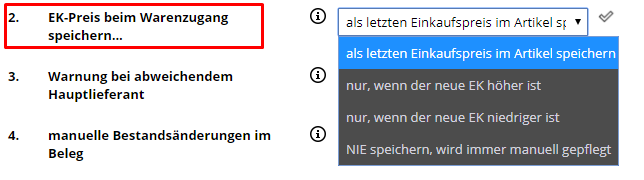
Der durchschnittliche Einkaufspreis wird unabhängig von diesem Parameter gespeichert.
Übergabe in den Bestell-Warenkorb
Tippen Sie auf das Warenkorb-Icon < ![]() > in in der Box, öffnet sich das Fenster der Warenkorbübergabe. Hier wird die Menge des Artikels eingegeben. Befindet sich dieser Artikel bereits im Warenkorb, wird die neue Menge zur vorhandenen Menge addiert. Falls der ermittelte Preis von dem angezeigtem Preis (aus der Box) abweicht, öffnet sich auch hier das Fenster mit dem Hinweis. Nach der Bestätigung über den <OK> Button kommt die Meldung „OK, Position im Bestellwarenkorb gespeichert“ auf dem Bildschirm. Der Bestell-Warenkorb für diesen Lieferanten kann nun wie gewohnt weiter bearbeitet werden.
> in in der Box, öffnet sich das Fenster der Warenkorbübergabe. Hier wird die Menge des Artikels eingegeben. Befindet sich dieser Artikel bereits im Warenkorb, wird die neue Menge zur vorhandenen Menge addiert. Falls der ermittelte Preis von dem angezeigtem Preis (aus der Box) abweicht, öffnet sich auch hier das Fenster mit dem Hinweis. Nach der Bestätigung über den <OK> Button kommt die Meldung „OK, Position im Bestellwarenkorb gespeichert“ auf dem Bildschirm. Der Bestell-Warenkorb für diesen Lieferanten kann nun wie gewohnt weiter bearbeitet werden.
Anzeige der Lieferalternative(n) im Bestell-Warenkorb
Nachdem man den Artikel aus dem offenen und unverarbeiteten Warenkorb übernommen hat, kann man sich auch hier die Lieferalternative(n) des Artikels anzeigen lassen.
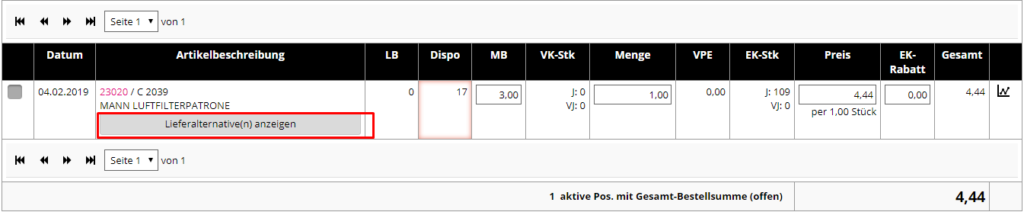
Durch tippen des Button <Lieferalternative(n) anzeigen> öffnet sich ein Fenster und die Lieferalternative(n) zum Artikel werden angezeigt. Entscheidet man sich für den alternativen Lieferanten, kann man über das Warenkorb-Icon < ![]() > den Artikel über diesen Lieferanten, mit diesem EK-Preis bestellen. Anschließend wird die Position aus dem aktuellen offenen Warenkorb gelöscht,um diese nicht doppelt zu bestellen. Über das Icon <
> den Artikel über diesen Lieferanten, mit diesem EK-Preis bestellen. Anschließend wird die Position aus dem aktuellen offenen Warenkorb gelöscht,um diese nicht doppelt zu bestellen. Über das Icon < ![]() > hat man hier auch die Möglichkeit sich die EK-Historie dieses Artikels anzeigen zu lassen.
> hat man hier auch die Möglichkeit sich die EK-Historie dieses Artikels anzeigen zu lassen.
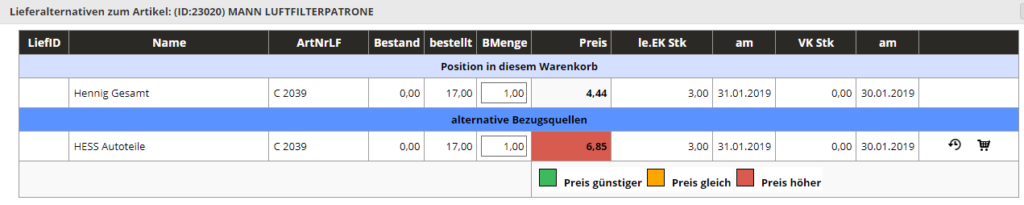
Auftragsbearbeitung
Bezugsquellen eines Artikels anzeigen
Auch in der Auftragsbearbeitung besteht die Möglichkeit sich die alternativen Bezugsquellen des Artikels anzeigen zu lassen. Hierzu einfach auf Seite 5 in der Auftragsbearbeitung <Artikel> im Artikel-Suchfeld den Artikel eingeben und mit Enter bestätigen. Auf der linken Seite wird nun der Artikel angezeigt. Durch tippen des Button <Bezugsquellen> öffnet sich ein Fenster und die Bezugsquellen für diesen Artikel werden angezeigt (Hauptlieferant und die alternativen Lieferanten).
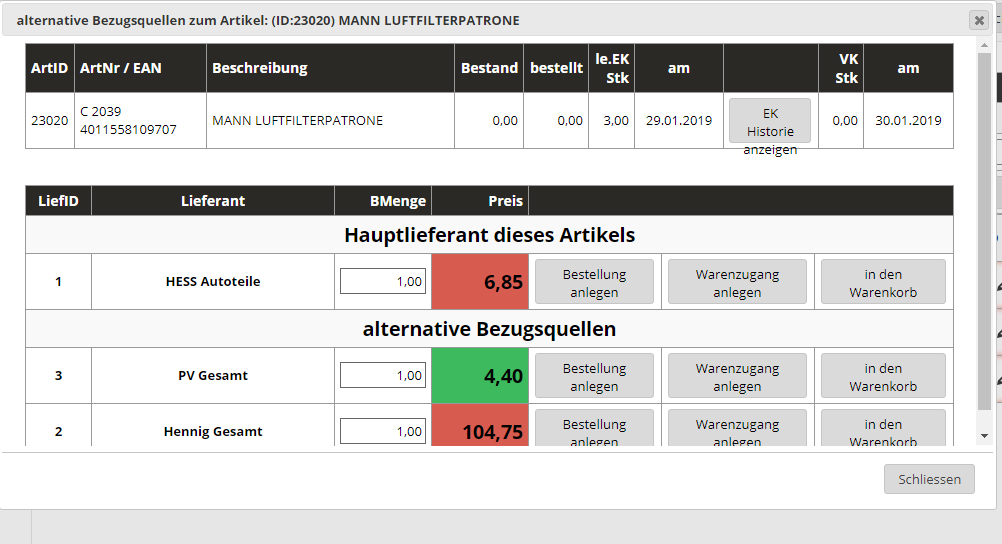
Über die Button <Bestellung anlegen>, <Warenzugang anlegen> und <in den Warenkorb> können die bereits oben beschriebenen Funktionen ausgeführt werden. Allerdings werden hier die Mengen des Artikels schon vorher eingegeben (BMenge) und nicht erst im Fenster.Ausnahme:Wenn ich auf den Button <In den Warenkorb> klicke, öffnet sich das Fenster der Warenkorbübergabe und ich kann hier auch noch die Menge eingeben. Die bereits im Warenkorb vorhandene Menge des Artikels wird mit der jetzt neuen eingegebenen Menge addiert.
Bestellwesen
Bezugsquellen eines Artikels anzeigen
Im Hauptmenü unter Belege > Bestellwesen, besteht auch die Möglichkeit sich alternative Lieferanten des Artikels anzeigen zu lassen. Geben Sie auf der Seite 5 <Artikel> im Bestellwesen in der Artikel-Detailerfassung den Artikel im Feld suchen ein und bestätigen Sie mit der Enter-Taste die Eingabe. Nun wird der Artikel auf der linken Seite angezeigt. Wird dort der Button <Bezugsquellen> gedrückt, öffnet sich das Fenster mit den alternativen Bezugsquellen zum Artikel. Es wird der Hauptlieferant und die alternativen Bezugsquellen angezeigt. Im Bestellwesen gibt es nicht die drei Möglichkeiten,wie in der Auftragsbearbeitung (Bestellung anlegen, Warenzugang anlegen und in den Warenkorb), sondern nur den Button < in den den Warenkorb >
Einkaufspreis ermitteln
Nur wenn der Lieferant, bei dem bestellt wird, ein anderer Lieferant als der im Artikelstamm eingetragene Hauptlieferant ist und der Artikel eine EAN hat, nimmt das Programm den Einkaufspreis des Lieferanten bei dem jetzt bestellt wird aus dem Hintergrund. Vorausgesetzt der passende Datensatz des Bestell-Lieferanten mit gleicher EAN existiert im Hintergrund.
Beispiel:
Der Artikel XY (Artikelstammdaten, Vordergrund) mit EAN 4001269594510 verfügt über einen EKPreis von € 45,00 und hat die Lieferanten-ID 5 ( Feld LiefID ). Dieser Artikel existiert in der Hintergrunddatei (Stammdaten>Hintergrundartikel) mit gleicher EAN 4001269594510 und mit einem EKPreis von € 40,00 aber mit der Lieferanten-ID 4.
Bestellt man nun diesen Artikel bei dem Lieferanten mit der LiefID 4, greift der EKPreis aus dem Hintergrund € 40,00 und nicht der EKPreis € 45,00 aus dem Vordergrund (LiefID 5).
