Inhaltsverzeichnis
Übersicht
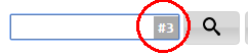
Rechts im Suchfeld wird immer die gespeicherte Vorschlags-Suchdirektive vorgeschlagen. Wenn diese Direktive nicht verwendet werden soll, muss man die abweichende Suchdirektive nach dem Suchbegriff eingeben.
Ändern und Speichern der gewünschten Vorschlags-Direktive mit der STRG-Taste zusammen mit einer der Pfeiltasten auf und ab.
Artikel- und Hintergrundstammdaten:
#0 oder nur # in der Artikel-ID, EAN1 und alternative EAN1 exakt
#1 in Artikel-ID, EAN1und alternative EAN1exakt, Artikelnummer von Anfang an
#2 In allen Artikelnummern von Anfang an
#3 In allen Artikelnummern und den externen Tabellen
für alternative Nummern, Artikelnummern in den EK- und VK Konditionen
#4 in den 4 Artikeltexten auf beinhaltet
#5 in allen Artikelnummern und in allen Texten von Anfang an
#6 im Hintergrund nach Artikelnummer (ah), Artikelnummer
des Lieferanten (aa) und der EAN (e1) von Anfang an
#7 im Hintergrund nach allen Artikelnummern und EAN’s von Anfang an
#8 im Hintergrund in den Textzeilen 1-4 ´beinhaltet´
#9 eigene Sucheinstellung lt. ControlCenter
Adressdaten (Kunden, Lieferanten, Vertreter, Fahrzeuge)
# oder #0 nur in der Stamm-ID
#1 in der ID, KdNr, Suchtags und Name 1-3 beinhaltet
#2 in den Nummern und komplette Adresse und Suchtags
#3 nur nach der Postleitzahl von Anfang an
#4 nur das Länderkennzeichen
#5 in den Telefon- und Faxnummern
#6 in allen Textfeldern des Stammsatzes auf beinhaltet
#7 sucht in den KFZ Daten wie Kennzeichen, FGStNr., usw.
Suchbegriff immer ohne Sonderzeichen eingeben!
#8 wie #2 allerdings inkl. Kontakte
Warengruppen
# oder #0 nur in der ID
#1 ID, Warengruppennummer, alternative Nummern
#2 Kurzbeschreibung, Beschreibung
Warum gibt es die Suchdirektiven?
Es gibt viele Stellen im Programm, wo ein Datensatz gesucht wird, aber nur ein einziges Eingabefeld für den Suchbegriff zur Verfügung steht. Um hier unnötig lange Suchzeiten zu vermeiden, gibt man dem Programm an diesen Stellen mit, in welchen Datenfeldern gesucht werden soll. Diese Suchanweisung nennen wir ‚Such-Direktive‘. Die Such-Direktive wird immer direkt hinter dem Suchbegriff eingeben und besteht aus dem Raute-Zeichen # und einer Ziffer von 0-9., z.B. #0 oder #6 oder #9. In dem jeweiligen Suchfeld können Sie mit den Pfeil-Auf und Pfeil-Ab eine Suchdirektive vor einstellen (dann ändert sich die Anzeige in dem kleinen grauen Feld rechts neben der Sucheingabe). Die Direktive gilt dann für alle weiteren Suchen und kann nur durch direkte Eingabe einer anderen Suchdirektive überschrieben werden.
Allgemein gültige Suchregeln
Suchmethoden
Es gibt folgende Suchmethoden:
Exakt hier werden nur Datensätze angezeigt, wo der Inhalt des Datenfeldes zu 100% exakt mit dem eingegebenen Suchbegriff übereinstimmt. von Anfang Hier muss der Anfang des Datenfeldes exakt mit dem Suchbegriff übereinstimmen, der Rest ist egal. Beinhaltet Hier muss der Suchbegriff irgendwo in dem Datenfeld stehen. Das ist die Suche mit den meisten Suchergebnissen, aber auch die Langsamste. Allgemeine Platzhalter, gültig für alle Suchdirektiven. Sie können das Prozentzeichen % als Platzhalter benutzen, um die Suche zu erweitern. Wenn Sie also eine Artikelnummer oder einen Namen suchen und den Anfang nicht genau wissen, setzen Sie einfach ein % vor den Suchbegriff. %WABC% findet also alle Artikelnummern, wo WABC irgendwo in der Nummer steht. DIN4212% sucht alle Artikelnummern, die mit DIN4212 anfangen. %mann findet alle Namen, die mit mann enden. Eine Suche mit %suchbegriff% kommt der Suchmethode ´beinhaltet´ gleich. Eine Suche mit suchbegriff% kommt der Suchmethode ´von Anfang´ gleich. Suchen mit dem % Platzhalter verlangsamen aber immer die Suche und verlängern die Suchergebnisliste. Nur ein % Zeichen als Suchbegriff würde Ihnen alle Datensätze zeigen.
Mehrere Suchbegriffe: Sie können die Suchergebnisse einschränken, indem Sie mehrere Suchbegriffe eingeben. Die einzelnen Suchbegriffe trennen Sie mit dem voreingestellten Trennzeichen. * Im Standard ist das die Leerstelle. Wenn in Ihren Artikelnummern Leerstellen fester Bestandteil der Nummer sind, sollen Sie das Trennzeichen im ControlCenter umstellen, z.B. auf Punkt, Komma oder Semikolon. Im Standard ist die Suche auf das logische UND eingestellt. Das heißt, es werden nur Datensätze angezeigt, wo alle Suchbegriffe enthalten sind.
Beispiele:
%hammer% %holz% sucht alle Daten, in denen hammer UND holz enthalten ist 4711% %blau% sucht alle Daten, wo ein Feld mit 4711 anfängt und blau beinhaltet, topf römer#4 sucht alle Artikel, wo im Text topf UND römer steht.
Logikänderung bei mehreren Suchbegriffen
Normalerweise wird bei mehreren Suchbegriffen immer die UND Methode verwende, alle Suchbegriffe müssen im gesuchten Datenfeld enthalten sein. Sie können aber auch mit den Schlüsseln ´+´ und ´-´ die Logik ändern. Dabei steht + für UND und – für ODER.
Beispiele:
%W712% + %dina% oder (Standardschreibweise) %W712% %dina% zeigt alle Artikel an, wo beide Suchbegriffe in den gesuchten Datenfeldern enthalten sind. %W712% – %dina% zeigt alle Artikel an, wo einer der beiden Suchbegriffe in den gesuchten Datenfeldern enthalten sind. topf – römer#4 sucht alle Artikel, wo im Text topf ODER pfanne steht, topf + römer – terra#4 sucht alle Artikel wo im Text topf UND römer ODER terra steht. Wenn Sie wollen, können Sie auch wegen der besseren Lesbarkeit die Schlüsselwörter ´and´ und ´or´ anstelle von + und – verwenden.
hammer and stiel sucht alles, wo hammer und stiel drin steht
hammer or stiel sucht alles, wo hammer oder stiel drin steht.
Groß- Kleinschreibung
Grundsätzlich wird im Programm bei der Suche nicht nach Groß- Kleinschreibung unterschieden.
Der Suchbegriff W712KE findet die gleichen Artikel wie w712Ke oder W712ke oder w712ke.
Die Suchdirektiven (Suchanweisungen)
In den neuen Sucheingabefeldern sehen Sie rechts in einem kleinen Block eine # gefolgt von einer Nummer (1-9). Dies ist ab sofort Ihre Suchanweisung an unser Programm, die Suchdirektive. Mit dieser Suchdirektive bestimmen Sie, welche der nachfolgend beschriebenen Suchmethoden angewendet wird. Sie können die Suchdirektive jederzeit ändern, indem Sie diese einfach als Code an den Suchbegriff anhängen, z.B. such#3, %such#4 usw. oder für alle folgenden Suchen ändern, indem Sie mit den Pfeiltasten auf und ab die Suchdirektive in der kleinen Anzeige rechts ändern. Die von Ihnen gewählte Suchdirektive wird dann für alle anderen Suchfelder gespeichert, bis Sie diese wieder ändern. Welche Direktive gerade aktiv ist, wird ihnen rechts in dem kleinen Suchdirektiven-Feld (im roten Kreis) angezeigt.
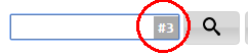
Speichern der gewünschten Suchdirektive
Wenn Sie eine Suchdirektive dauerhaft vorgeben wollen, wählen Sie diese einfach mit der STRG-Taste zusammen mit den Pfeiltasten auf und ab an. Das Programm merkt sich dann die Einstellung und schlägt Ihnen immer wieder diese Direktive bis zur nächsten Änderung mit den Pfeiltasten vor. Immer wenn die lt. ControlCenter vorgegebene Suche von der aktuell gewählten Suchdirektive abweicht, wird das Feld rot angezeigt.

Die Suche in Artikeln und Hintergrunddaten
#0 oder nur # suche nur in der Artikel-ID, der EAN1 und der alternativen EAN1, der Suchbegriff muss rein nummerisch sein, diese Methode ist sehr gut an der Kasse für das Scannen von eigenen Etiketten und EAN’s geeignet
#1 sucht exakt in der Artikel-ID, der EAN1, der alternativen EAN1 und der Artikelnummer* Zur Erweiterung der Suche in der Artikelnummer kann man auch den Platzhalter % benutzen, z.B. such% oder %such% . Diese Einstellung eignet sich besonders für die Suche an der Kasse, wenn ihre Artikelnummern nicht mit den Artikel-IDs kollidieren #2 wie 1, aber erweitert auf die Suche in allen Nummern des Artikelstamms: sucht exakt in der ArtID, der EAN1, sucht von Anfang an in der Artikelnummer, Artikelnummer des Lieferanten, alternative EAN, Sortimentsnummer #3 wie 2, aber erweitert auf die Suche in allen externen Nummern sucht auch von Anfang an in den alternativen Artikelnummern, * Artikelnummer der Kunden in der Verkaufs-Konditionstabelle * Artikelnummer der Lieferanten in der Verkaufs-Konditionstabelle * #4 suche in allen 4 Artikeltexten beinhaltet = %such% .
Beispiele:
filter bosch#4 zeigt alle Filter, wo auch Bosch im Text steht
kette – steuer#4 zeigt alle Artikel, wo kette ODER steuer im Text steht
#5 sucht in allen Artikelnummern und in allen Texten von Anfang an
#6 sucht im Hintergrund nach Artikelnummer (ah), Artikelnummer des Lieferanten (aa) und der EAN (e1) von Anfang an
#7 sucht im Hintergrund nach allen Artikelnummern und EAN’s von Anfang an
#8 sucht im Hintergrund in den Textzeilen 1-4 ´beinhaltet´
#9 eigene Voreinstellung, exakt für Ihren Bedarf angepasst (geplant)
Artikel-Suchbeispiele
4711# sucht die Artikel-ID 4711 (nicht in der EAN, weil die Eingabe keine gültige EAN ist)
4014868007800# suche die Artikel-ID oder die beiden EANs nach 4014868007800
1932%#1 sucht alle Artikel mit Artikel-ID 1932 oder wo die Artikelnummer mit 1932 anfängt
c2039#2 sucht in allen Artikelnummern des Artikelstamms, die mit C2039 anfangen
w712#2 sucht in allen Artikelnummern des Artikelstamms, die w712 beinhalten
hammer stiel#4 sucht in allen Artikeltexten, die hammer und stiel beinhalten
din3344#4 sucht in allen Artikeltexten, die irgendwo din3344 beinhalten
1 EAN und alternative EAN werden in diesen Suchdirektiven nur durchsucht, wenn es sich um eine gültige EAN8, EAN13 oder UPC handelt.
Die Suche in Kunden, Lieferanten und Vertretern
Im Prinzip funktioniert die Suche in den Adress-Stammdaten bei den Kunden, Lieferanten und Vertretern genau so wie bei den Artikeln. Nur haben hier die Direktiven eine andere Bedeutung.
# oder #0 sucht nur nach der Stamm-ID exakt
#1 sucht in der Stamm-ID (wenn rein nummerisch), in den Kundennummern und in den Namensfeldern 1-3 auf beinhaltet (= %suchbegriff%)
#2 sucht in den Kundennummern und der kompletten Adresse (Namen, Straße, PLZ, Ort, Email, Homepage) von Anfang an
#3 sucht nur nach der Postleitzahl von Anfang an
42#4 bringt also alle Kunden im PLZ Bereich 42
#4 zeigt alle Kunden mit dem gesuchten Länderkennzeichen an, z.B. CH#7
#5 sucht nur in den Telefon- und Faxnummern (entfernt dabei alle Sonderzeichen und Leerstellen), z.B. 02192923612#5 zeigt auch die Kunden, wo in der TelefonNr. (02192) 9236-12 steht. ACHTUNG! Hier bitte KEINE Platzhalter % verwenden!
#6 sucht in allen Textfeldern des Stammsatzes , wo der Text enthalten ist %xx%
#7 -#9 sind nicht belegt.
Adressen-Suchbeispiele
Adressen sind hier die Kunden, Lieferanten, Vertreter je nach Programmsituation
1988# sucht die Adresse mit der ID oder der Fibunummer 1988
Hansen#1 sucht alle Adressen, wo irgendwo hansen drin steht
kanalstr#2 sucht z. B. die Adressen der Kanalstraße
42#3 alle Adressen im PLZ Gebiet 42
A#4 alle Adressen in Österreich
2192#5 sucht alle Telefonnumern, in denen 2192 enthalten ist
evers#6 sucht alle Adressen, wo irgendwo in einem aller Textfelder evers enthalten ist.
Voreinstellungen im ControlCenter
Im Controlcenter haben Sie die Möglichkeit, eine eigene Suchdirektive anzulegen, die Sie mit der #9 anwenden können.
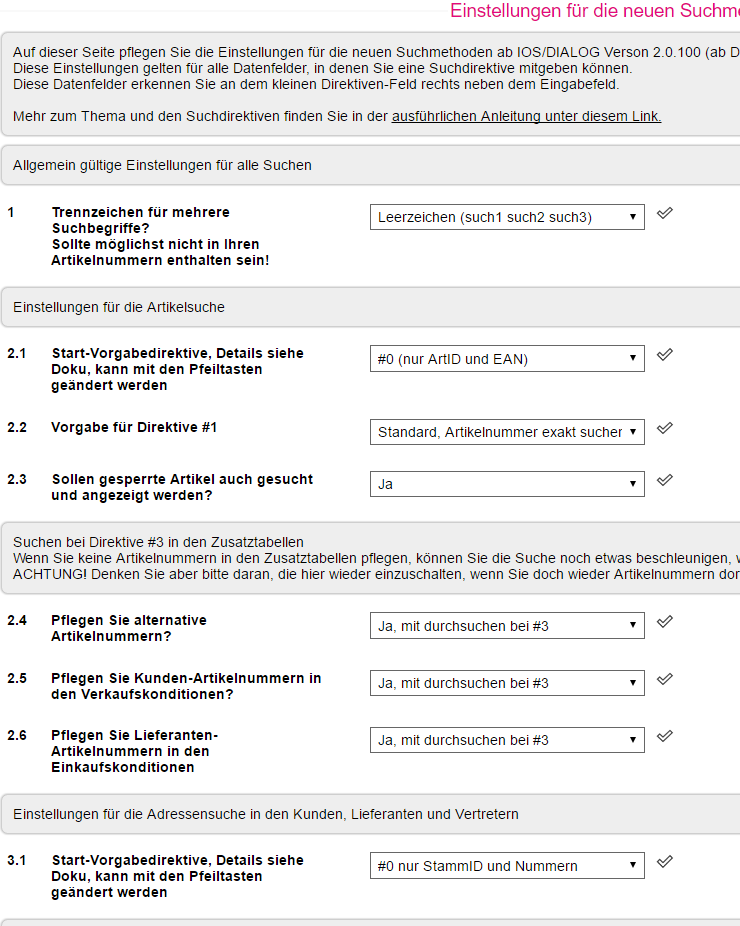
1. Trennzeichen für mehrere Suchbegriffe
Hier bestimmen Sie, mit welchem Trennzeichen sie die einzelnen Suchbegriffe trennen wollen. Im Standard ist das die Leerstelle. Wenn in Ihren Artikelnummern aber Leerstellen vorkommen, sollten Sie als Trennzeichen ein Zeichen wählen, das nicht dort vorkommt, wie z.B. das Komma, Semikolon oder Punkt. Die Eingabe mehrerer Suchbegriffe sieht dann z.B. so aus: hammer;stiel.
2.1 und 3.1 Vorgabedirektiven für die Suche in den Artikeln und Adressen.
Wenn Ihre Mitarbeiter keine Änderung mit den Pfeiltasten vornehmen, wird nach dieser voreingestellten Direktive gesucht.
2.2 Vorgabe für die Direktive #1 in der Artikelsuche.
Hier können Sie entscheiden, wie die Direktive #1 in der Artikelsuche arbeitet : EXAKT = Artikelnummer muss exakt eingegeben werden
Von Anfang = Artikelnummer muss immer von Anfang an richtig eingegeben werden Beinhaltet = Es wird jeder Artikel angezeigt, der den eingegeben Suchbegriff beinhaltet Natürlich können Sie die Suche immer auch noch mit den Platzhaltern % erweitern, selbst wenn Exakt eingestellt ist.
2.3 Gesperrte Artikel auch anzeigen?
Hier entscheiden Sie, ob im Suchergebnis auch gesperrte Artikel angezeigt werden sollen. Wenn Sie das verneinen, können Sie gesperrte Artikel nur noch über die Detailsuche im Artikelstamm finden.
2.4 – 2.6 Alternative Nummern
Sie haben die Möglichkeit, in den Artikelstammdaten und bei der Erfassung von Einkaufs- und Verkaufs-Konditionen separate Artikelnummern zu erfassen. Mit diesen Einstellungen entscheiden Sie, ob Sie überhaupt diese Nummern pflegen und ob dann bei #3 auch darin gesucht werden soll. Achtung! Die Suche in diesen Nummern verlangsamt automatisch jedes Suchergebnis um mind. 0,5-4 Sekunden abhängig von Leistung Ihres Servers.
3.1 Vorgabe-Suchdirektive beim Start

4.1-4.13 Eigene Suchdirektive #9 einstellen
Mit diesen Menüpunkten stellen Sie das Verhalten der eigenen Suchdirektive #9 ein. Damit haben Sie die Möglichkeit, eine für Sie und Ihren Betrieb individuell eingestellte Direktive für Ihr normales Suchverhalten selbst zu generieren.

