Inhaltsverzeichnis
Ab der Version 2.4.0.111 gibt es die Möglichkeit, Belege mit einer Unterschrift zu versehen.
Ab Version 2.4.0.126 gibt es auch noch die Methode, die Unterschrift nachträglich, z.B. bei Anlieferung der Ware, zu erfassen.
Diese Funktion wird in den Standard integriert.
Voraussetzungen
Hardware
Wir haben bewusst darauf verzichtet, eines der handelsüblichen Touchpads zu verwenden, da wir dann zu sehr an fremde Software und Programme gebunden sind, auf die wir keinen direkten Einfluss haben. Deshalb haben wir das alles selbst auf HTML Basis integriert in unsere Programmbibliotheken erstellt.
Als Hardware braucht man dazu entweder einen PC mit Touchscreen, der dem Kunden zugewandt ist, oder ein Tablet, auf dem der Kunde unterschreibt. Und man braucht einen s.g. ‚Stylus Stift‘ für Zeichenfunktionen auf Tablets. Diese Stifte bekommt man relativ preiswert bei den bekannten Onlineshops. Es gibt diese Stifte als aktive, per USB aufladbare Stifte und als passive Stifte. Die passiven Stifte sind deutlich preiswerter, haben aber in der Regel einen breiteren Strich. Welchen Stift Sie verwenden hängt vom verwendeten Tablet oder Touchscreen ab und sollte mit Ihrem Hardwarehändler abgesprochen werden.
Diesen aktiven, per USB aufladbaren Stift haben wir z.B. bei uns für die Tests benutzt. Es gibt diesen Stift u.a. auch bei ACTION.
Es gehen aber auch andere passive Stifte. Die sind etwas anders in der Handhabung, haben evtl. eine etwas dickere Schreiblinie, aber funktionieren auch und müssen nicht aufgeladen werden.
Info in diesem Video
Hinweis: Die von uns verlinkten Stylus-Stifte müssen nicht unbedingt mit Ihrer Hardware funktionieren. Bitte fragen Sie Ihren Händler oder probieren Sie es aus, wenn Sie die Ware bei Nichtfunktion zurücksenden können.
Im Programm
Zuerst legt man fest, bei welchen Kunden in welcher Belegart eine Signatur angefordert werden soll. Wir haben das extra so programmiert, damit man nicht pauschal z.B. bei allen Kundenlieferscheinen eine Signatur anfragen muss, obwohl das u.U. nur bei einigen wenigen Kunden erforderlich ist.
Die Festlegung erfolgt in einer separaten Tabelle, die über 2 Wege gepflegt werden kann.
a) In der Belegart selbst pauschal für alle Kunden
Dazu geht man unter Stammdaten – Grundeinstellungen – Belegarten in die Liste der Belegarten für die Auftragsbearbeitung. Dort klickt man auf den Änderungs-Stift in der betreffenden Belegart, z.B. bei den Lieferscheinen. Jetzt sieht man oben in der Kopfleiste zwei Buttons:
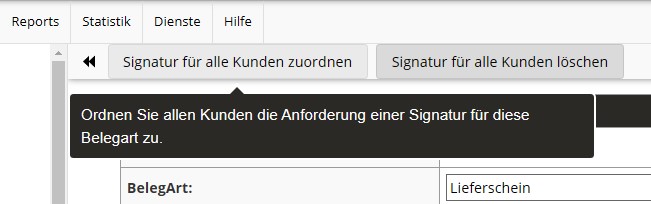
Mit dem ersten Button kann man ALLEN Kunden die Anforderung einer Signatur für diese Belegart zuweisen. Dann wird bei jedem Kunden bei einem Lieferschein eine Unterschrift angefordert.
Mit dem zweiten Button kann man die Anforderung einer Signatur bei ALLEN Kunden für diese Belegart entfernen.
b) Individuell pro Kunde
Hier sind die Zuordnungen dann den Tab ‚Zusatz – Signatureinstellungen‘ im Kundenstamm möglich.
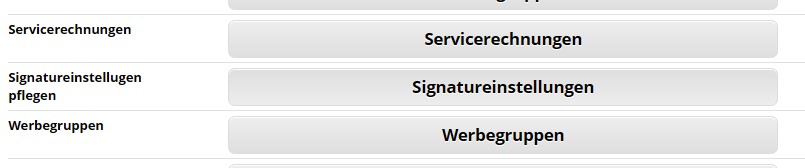
Hier öffnet sich dann ein Grid, mit dem Sie dem Kunden individuell eine Signaturanforderung für jede beliebige Belegart einstellen können.
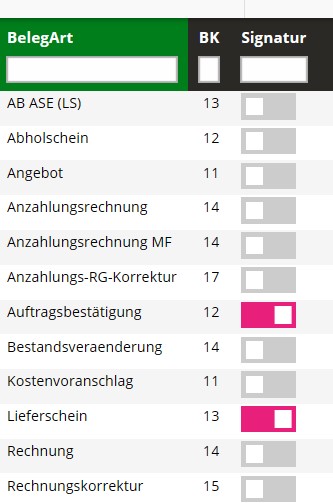
Damit sind die Voraussetzungen für die Erfassung von Signaturen erfüllt.
Ablauf
Immer wenn ein Beleg erstellt wird, für den lt. den Einstellungen eine Signatur erforderlich ist, wird zuerst einmal der Ausdruck und Mailversand beim Speichern des Beleges unterdrückt, sondern nur das PDF mit dem Beleg erstellt.
Auf dem Kunden-PC oder Tablet ist permanent die URL {IP Adresse des Servers]/signatur.aspx geöffnet. Diese sieht dann so aus:
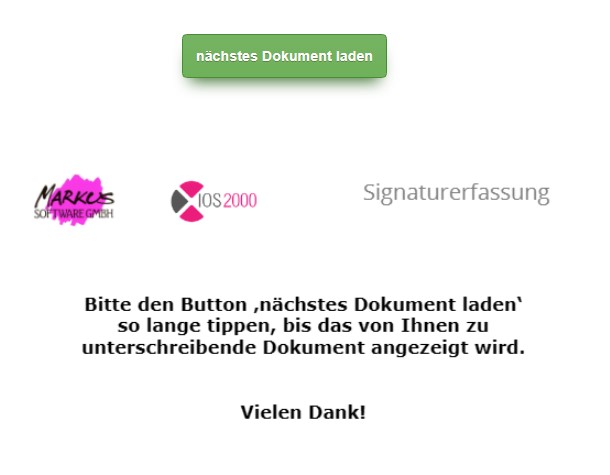
Dann tippt der Kunde auf den Button ’nächstes Dokument laden‘. Dieser Button ist notwendig, falls mehrere Mitarbeiter gleichzeitig zu unterschreibende Belege erfassen. In diesem Fall muss der Kunde u.U. mehrere Male auf den Button klicken, bis er seinen Beleg sieht, den er unterschreiben soll.
Dann sieht das so aus:
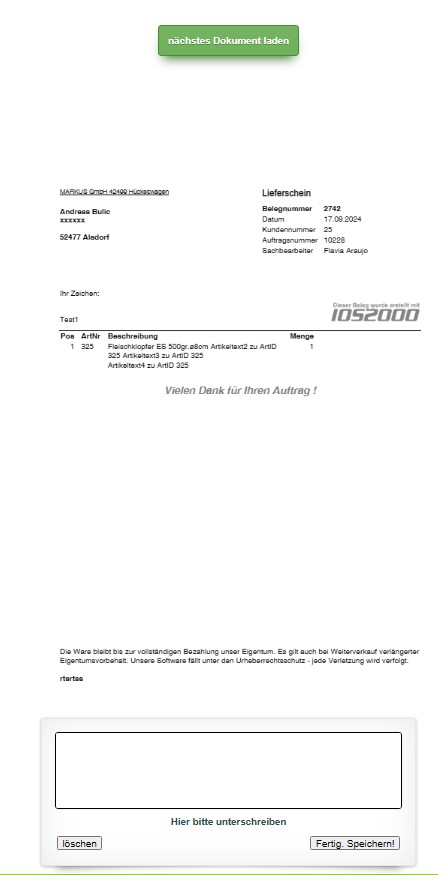
Den Beleg ‚unterschreibt‘ er im weißen Feld unter dem Beleg mit dem Finger oder einem speziellen Touchpad Stift.
Dann tippt er auf ‚Fertig. Speichern!‘.
In diesem Moment wird die Unterschrift als JPG Bild auf dem Server gespeichert und der Druck (und Mailversand) des Belegs gestartet.
Wo sieht man die Unterschrift des Kunden?
Die Unterschrift sieht man auf jeden Fall in der Belegansicht der Auftragsbearbeitung im Kopf des Beleges.
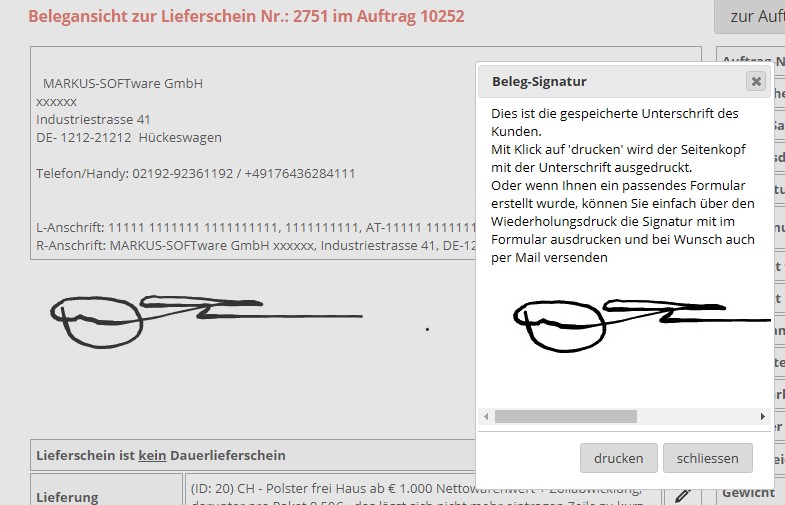
Wenn Ihr Formular entsprechend umgestellt wurde, wird dann die Signatur auch direkt in das Formular eingefügt und mit gedruckt bzw. per Mail im Formular versandt. (Kostenpflichtige Formularanpassung durch unsere Frau Araujo).
Mit einem Klick auf die Signatur in der Beleganzeige öffnet sich ein Dialog, mit dem man den Kopf des Auftrags mit der Signatur auf die Schnelle auch ausdrucken kann.
Wenn die Signatur fehlt oder unlesbar ist …
Mit dem Button ‚Neue Signatur‘ im Kopf der Belegansicht kann auch der Signaturstatus zurück gesetzt werden, so dass der Kunde erneut eine Signatur zum Beleg eingeben kann.
Wenn der Kunde nicht unterschreibt …
Dann bleibt der Beleg offen, wird nicht gedruckt und nicht versandt, bis die Unterschrift erfolgt ist. Das hätte zum Ergebnis, dass Ihre Kunden immer häufiger auf den Button ’nächstes Dokument laden‘ klicken müssten, um ihr zu unterschreibendes Dokument zu sehen. Außerdem erfolgt bei diesen ‚unterschriftspflichtigen‘ Dokumenten kein Ausdruck und auch kein Mailversand!
In diesem Fall können Sie entweder selbst ‚unterschreiben‘, in dem Sie z.B. einfach nur einen Strich in das Unterschriftenfeld ziehen und speichern oder Sie klicken auf den grünen Haken im Kopf-Submenü zur Belegfreigabe‘.
Dort wird Ihnen dann ein Grid mit den noch offenen, noch nicht unterschriebenen Belegen angezeigt, die Sie dann ohne Unterschrift zum Druck und Versand freigeben können. Das kann an jeder Stelle im Programm von jedem beliebigen Mitarbeiter aufgerufen werden, um schnellstmöglich einen zu druckenden Beleg auch ohne Unterschrift zum Druck freigeben zu können.
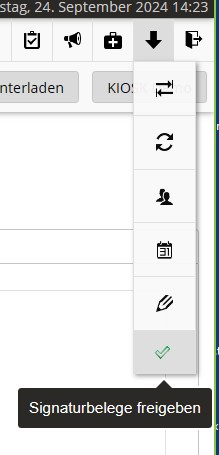
Remote-Signaturerfassung
Diese Routine (ab Version 2.4.0.126) erlaubt die nachträgliche Erfassung einer Signatur zu einem Beleg. In der Regel wird das verwendet, um bei Auslieferung der Ware an den Kunden eine Unterschrift vom Kunden als Bestätigung für den Erhalt der Ware zu erhalten.
Dazu muss auf dem Beleg die Auftrags-Identnummer gedruckt werden. Dies kann auch als Barcode geschehen.
Die Auftrags-ID ist nicht die Auftrags- oder Belegnummer, sondern eine interne ID des Auftrags, damit man nur mit der Eingabe einer einzigen Nummer den Auftrag identifizieren kann.
Für die Nutzung der Funktion müssen im ControlCenter unter dem Punkt ‚Remote Signatur‘ einige Werte eingestellt werden, die sich von selbst erklären.

Erfassung der Signatur
Der Mitarbeiter ruft die Adresse Ihres IOS/DIALOG Servers auf. Das kann im Haus die interne IP sein oder die externe Adresse, unter der IOS/DIALOG erreichbar sind. Hinter der Adresse müssen die Werte für den Mandanten und die UserID des Mitarbeiters angegeben werden. Die komplette URL sieht dann so aus:
http://{IP des Servers}/sigremote.aspx?m={mandantennummer}&u={userid}
Beispiele:
Intern: http://192.168.20.1/sigremote.aspx?m=0&u=12
Extern: http://ios.markussoft.net/sigremote.aspx?m=0&u=12
Wir haben das so gelöst, um extra einen Login zu vermeiden.
Nach Aufruf der URL sehen Sie die Frage nach der Auftrags-ID (Nicht Auftrags- oder Belegnummer!).

Nach der Eingabe der Auftrags-ID wird dann der Beleg in Kurzform angezeigt. Im ControlCenter wurde entschieden, ob hier auch noch mal die Einzelpositionen aufgelistet werden.
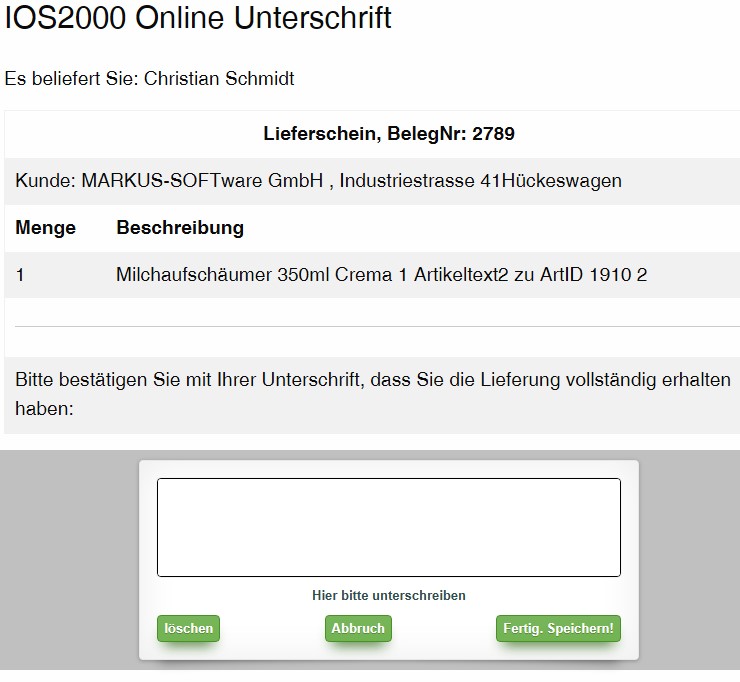
Der Kunde kann dann mit dem Finger oder einem Stift im Unterschriftenfeld unterschreiben und speichern.
Abhängig von der ControlCenter Einstellung erhält er dann eine Email mit dem Beleg im PDF Format und seiner Unterschrift.
